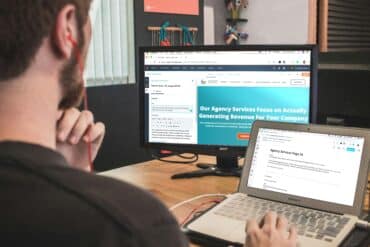「HubSpotを導入してみたいけど、初期設定方法がよくわからない」と悩む方は多いでしょう。
せっかくCRMツールを使うのであれば、初期設定をしっかり完了させてから運用をスタートさせたいですよね。
そこで本記事では、HubSpotの初期設定をわかりやすく解説していきます。
これからHubSpotを利用してみたい方におすすめの内容です。
ぜひ、この記事を参考に設定を完了させて、HubSpotの利用を開始しましょう。
HubSpotの使い方、活用方法が聞ける、無料のオンライン相談会を開催中です。

「HubSpotで何ができるか知りたい方」はもちろん、「すでに利用しているがもっとフル活用したい方」もお気軽にご相談ください。
詳細は「HubSpotをより活用したい方へ!無料のオンライン相談会を実施中!」をご確認ください。
▼ 今すぐHubSpot無料相談会を予約
コンテンツ目次
HubSpotの初期設定方法

そもそもHubSpotで何ができるのかを知りたい方には、以下2本の動画がおすすめです。
それでは、初期設定方法に進んでいきましょう。
HubSpotの初期設定方法は以下の5ステップです。
他にも設定すべき項目はありますが、このあたりを初回でやっておくと良いですよ。という部分をまとめました!
順番に解説していきます。
HubSpotアカウントの作成・設定
HubSpotを利用するためにアカウントを作成し、設定を完了させましょう。
なお、HubSpotのメインページから設定画面へ移動する方法は、すべての操作で共通しています。設定画面へのアクセス方法は以下のとおりです。
- HubSpotにログイン
- 右上の[設定アイコン]をクリック
- 左側のサイドバーから変更したい項目を選択
では、個別の設定方法を解説していきます。
初期設定する前にブラウザを確認
HubSpotに対応しているブラウザを使用しているか確認しましょう。
Windows対応ブラウザは以下のとおりです。
- Google Chrome:最新バージョン
- Mozilla Firefox:最新バージョン
- Microsoft Edge:最新バージョン
- Internet Explorer 11:通話ツールのサポートなし
MacはMicrosoft Edge・Internet Explorer 11に対応していない代わりに、Safariに対応しています。
アカウントの作成・保護
アカウントを作成する方法は以下から選択できます。
- 名前とメールアドレス
- Googleアカウントを利用
- Apple IDを利用
アカウントを作成したら2段階認証をセットアップしましょう。
2段階認証は不正アクセスを防止するために重要です。自社の情報を守るために必ず設定しておきましょう。
シングルサインオンの設定
チームメンバーでひとつのアカウントを共有する場合はシングルサインオン(SSO)の設定が必要です。
なお、この機能はEnterpriseプランのみ利用が可能です。
以下の操作でHubSpotとIDプロバイダーを連携します。
- IDプロバイダーアカウントにログインする
- アプリケーションでHubSpotを検索しておく
- HubSpotに移動し、設定画面にある左側のサイドバーから[アカウントの既定値]を選択
- セキュリティをクリック
- 「シングルサインオンをセットアップ」をクリック
- 表示された右側のパネルで必要に応じて値の横の[コピー]をクリック
- IDプロバイダーアカウント上で必要な値を貼り付け
- 以下をコピーし、HubSpot内のSSO設定パネルの該当する箇所に貼り付けます。
- IDプロバイダーもしくは発行者のURL・シングルサインオンURL
- IDプロバイダーからの証明書
- 入力が完了したら[認証]をクリック
ここまでの操作は、各IDプロバイダーによって異なる場合がある点に注意してください。
チームメンバーの追加・招待
アカウントの設定が完了できたら、チームメンバーを追加していきましょう。
なお、Salesforceを利用している方は、連携することでユーザーをインポートすることも可能です。
メンバーを追加・招待する手順は以下のとおりです。
- HubSpotの設定画面にあるメニューで[ユーザーとチーム]をクリック
- 右上の[ユーザーを作成]をクリック
- [Eメールアドレスを追加]に追加するユーザーのアドレスを入力。半角スペースで区切ることで複数のアドレスを一気に追加可能。
CSVファイルをインポートすることも可能。Eメールアドレスのみ1列に記入したCSVファイルを生成しドラッグ&ドロップする。1つのCSVで100個のアドレスまでにしか対応していない点に注意。 - [次へ]をクリック
- 新規メンバーの権限ページへ移動
- それぞれのタブを切り替えて権限を設定
- Eメールアドレスの下に「チームが割り当てられていません」が表示されている場合はプルダウンメニューから対象のチームを選択(無料プランの場合は1チームしか作成できない)
- 次回以降の設定を省略するために[カスタム権限セットとして保存]のチェックボックスをオンにする
- 権限セット名を入力し[保存]をクリック
- [次へ]をクリック
- 新規メンバーを招待するページへ移動
- [送信]をクリックして招待メールを送付
- 新規メンバーは届いたメールからHubSpotアカウントを設定
5分以内にメールが届かない場合は、入力したメールアドレスに問題がないか、招待を受けた人の迷惑メールボックスに振り分けられていないかを確認しましょう。
万が一、招待メールの初回配信に失敗した場合、HubSpotに対応するメールアドレスをブロックされます。
その際はHubSpotのサポートに連絡してブロックを解除してもらう必要があります。
ユーザー権限の変更
ユーザー権限を変更したい場合の操作方法を解説します。
なお、ユーザーの追加や編集ができるのはスーパー管理者と管理者のみです。アカウント作成者が初期のスーパー管理者に設定されています。
スーパー管理者を変更したい場合は以下の手順で操作してください。
- HubSpotの設定画面にある左側のメニューで[ユーザーとチーム]を選択
- ユーザーの名前の上にカーソルを移動し[アクション]を選択
- ドロップダウンメニューから[スーパー管理者]を選択
それぞれのツールで権限を詳細に編集する場合は、HubSpotユーザー権限ガイドを参考にしてください。
複数ユーザーの権限をまとめて変更する場合は以下の手順が便利です。
- [ユーザーとチーム]の画面を開く
- 編集したいユーザーの横にあるチェックボックスをオンにする
- [編集]をクリック
- 右側に表示されるパネルで権限を付与もしくは制限するタブを開き、変更したい権限を選択
- 設定が完了したら[保存]をクリック
各メンバーの権限設定が完了したら、アカウントの共通設定をカスタマイズしていきます。
アカウントのタイムゾーンを変更
タイムゾーンの変更はアカウントアクセス権限のあるユーザーのみ設定可能です。
操作方法は以下のとおりです。
- 設定ページのメニューから[アカウントの既定値]を選択
- 「全般」のタブを選択し[タイムゾーン]を選択・変更
- 変更するとダイアログボックスが表示されるので[はい、変更します]をクリック
設定が完了したら[保存]をクリックしてください。
既定のユーザー言語・日付および数値の形式を変更
ユーザー言語・日付および数値の形式もアカウントアクセス権限のあるユーザーだけが設定可能です。ただし、任意のユーザーは自分のプロフィール設定でカスタマイズできます。
設定は以下の手順で変更します。
- HubSpotの設定画面のメニューで[アカウントの既定値]を選択
- 「ユーザーの既定」タブをクリック
- 「言語」のドロップダウンメニューから変更したい言語を選択
- 「日付および数値の形式」のドロップダウンメニューから変更したいものを選択
選択が完了したら[保存]をクリックしてください。
取り扱う通貨の変更
アカウント共通の通貨を設定します。
設定方法は以下のとおりです。
- 設定画面のメニューで[アカウントの既定値]を選択
- [通貨]タブをクリック
- 設定したい通貨名の上にマウスのカーソルを移動し[アクション]をクリック
- [会社の通貨を編集]をクリック
- 設定したい通貨を選択
- 選択が完了したら[保存]をクリック
取り扱う通貨の追加
複数の通貨で取引がある場合は、アカウントに通貨を追加し、既定の通貨に対する為替レートを設定することで、取引金額を正確にトラッキングできます。
なお、通貨を追加・編集できるのはスーパー管理者のみです。
以下の手順で設定します。
- 設定画面で[アカウントの既定値]>[通貨]を選択
- [通貨を追加]をクリック
- 「通貨」「為替レート」を入力
入力が完了したら[保存]をクリックして完了させましょう。
会社の基本情報を設定
会社の基本情報を入力しましょう。設定した情報はさまざまな設定で既定のものとして利用されます。
請求用の会社情報を設定する場合は、[アカウントと請求]をクリックして、移動先の画面で詳細を設定してください。
トラフィックの除外を設定
HubSpotでトラフィックを正しく計測するため、自社や関連会社からのアクセスや行動履歴を除外しましょう。
設定方法はIPアドレスからアクセスを除外する方法と、ドメインで除外する方法の2つです。
なお、この2つの方法は同時に設定できます。
手順を詳しく解説していきます。
設定画面を開く
設定画面のメニューから[トラッキングとアナリティクス]>[トラッキングコード]をクリックし、「高度なトラッキング」のタブを選択します。
除外するIPアドレスを入力する
ボックスに除外するIPアドレスまたはIP範囲を入力します。
IPアドレスは「IPv4」「IPv6」のどちらのアドレスでも認識してくれます。
それぞれのIPアドレスの入力例は以下のとおりです。
- IPv4:x.x.x.x(Xには0〜255の範囲で10進数の数字が入ります)
- IPv6(標準):y:y:y:y:y:y:y:y(yには0〜FFFFの範囲で16進数の値が入ります)
- IPv6(デュアル):y:y:y:y:y:y:x.x.x.x(IPv6+IPv4を組み合わせた値)
なお、テキストボックスの上に表示されているのは、現在利用しているPCのIPアドレスです。
除外する場合は、忘れずに入力しておきましょう。
リファラードメインを入力する
除外するドメインをテキストボックスに入力しましょう。
「ドメイン名.com, ドメイン名.net, ドメイン名.jp」のように、複数入力する場合はカンマで区切るようにしてください。
Cookieとプライバシーポリシーの警告を設定
Cookieで収集したトラフィック情報を第三者に提供する場合、ウェブページの訪問者に許可を取る必要があります。
欧州でビジネスをする場合は必須の設定です。
日本でも2022年4月に施行された改正個人情報保護法で義務化されています。
参考:改正法に関連するガイドライン等の整備に向けた論点について | 個人情報保護委員会
HubSpotでの設定方法を解説していきます。
既定のCookieを編集する
既定のCookieを編集する方法は以下のとおりです。
- 設定画面の[プライバシーと同意]>「Cookie」タブを選択
- [既定のポリシー]を選択
- 右側に表示されるパネルで各設定のON/OFFを切り替え
Cookieを訪問者に通知する設定にすると、追加で表示されるテキストをカスタマイズできます。
また、Cookie使用の許可を訪問者に求めるオプトインをONにすると拒否ボタンのテキストや免責用のテキストを編集できます。
コンプライアンスを守れているかは法的な事項です。
どのような設定が適切なのかの判断は各企業の責任となる点に注意してください。
HubSpotのサブスクリプション管理の設定
HubSpotのサブスクリプションに関する設定や管理画面を開く方法は以下のとおりです。
- HubSpotのメインページ右上に表示される[アカウント名]をクリック
- [アカウントと請求]をクリック
- 現在利用している製品とプランが表示される
プランのアップグレードやキャンセル・支払い情報の編集はこのページで設定します。
ちなみに、HubSpotには複数の機能と料金体系があります。
機能は大きく分けて以下の3つです。
- CRMツール
- Marketing Hub
- Sales Hub
- Service Hub
料金体系は以下のとおりです。
- 無料
- Starter:有料プランのなかで最も安いが、使える機能は豊富にある
- Professional:自動化やより深い分析が必要になる場合に選択する
- Enterprise:高度な分析や管理が必要になる場合に選択する
HubSpotでは利用状況に応じて段階的にアップグレードしていくような使い方ができます。
そのため、機能ごとに料金プランが設定されているのです。
詳しくはこちらの記事「【動画解説あり】HubSpotの機能と基本的な使い方を分かりやすく解説!」を参考にしてください。
HubSpotの基本操作方法

HubSpotの初期設定が完了したら、実際に操作していきましょう。
HubSpotは左上のナビゲーションメニューを起点に操作します。

各メニューとその機能は以下のとおりです。
- コンタクト:顧客情報の登録・管理やリストを作成・管理
- コミュニケーション:顧客とのやり取りに関する情報を一元管理
- マーケティング:マーケティング施策に関するすべての情報にアクセス可能
- セールス:取引の管理や商談・見積もり・決済など営業活動を支援するツール
- サービス:顧客からの問い合わせやナレッジベースを作成・管理する
- ワークフロー:マーケティング・セールス・サービスに関する対応を自動化するためのツール
- レポート:あらゆるデータに関する分析を行うためのツール
これらの機能を駆使してHubSpotを有効活用していきましょう。
HubSpotの初期設定や活用の悩みは無料相談会へ

HubSpotは無料版でもさまざまな機能を利用できます。そのため、試しに導入してみてから本格的な運用を検討したいと考える方も多いツールです。
ぜひこの記事を参考に、初期設定を完了させ、HubSpotの運用を開始しましょう。
しかし、HubSpotを有効に活用していくには、ただ初期設定を完了しただけでは不十分であることも事実です。
そこでFLUEDでは、HubSpotを駆使するための設定方法を無料のオンライン相談会でお伝えしています。
お客様の課題をしっかりヒアリングしたうえで最適な設定をご提案いたしますので、ぜひ以下のリンクから詳細を確認してみてください。
HubSpotの使い方、活用方法が聞ける、無料のオンライン相談会を開催中です。

「HubSpotで何ができるか知りたい方」はもちろん、「すでに利用しているがもっとフル活用したい方」もお気軽にご相談ください。
詳細は「HubSpotをより活用したい方へ!無料のオンライン相談会を実施中!」をご確認ください。
▼ 今すぐHubSpot無料相談会を予約
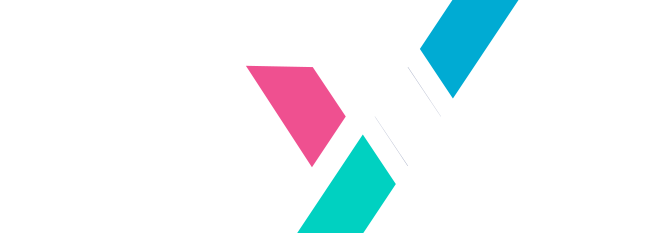
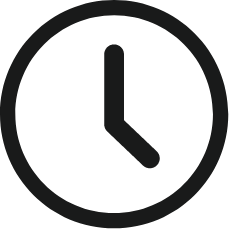 2022.12.28
2022.12.28 2023.06.07
2023.06.07