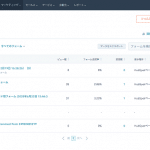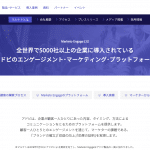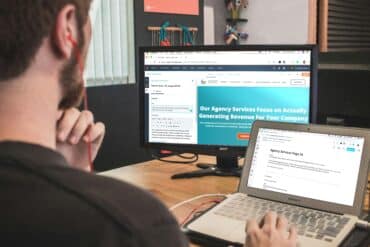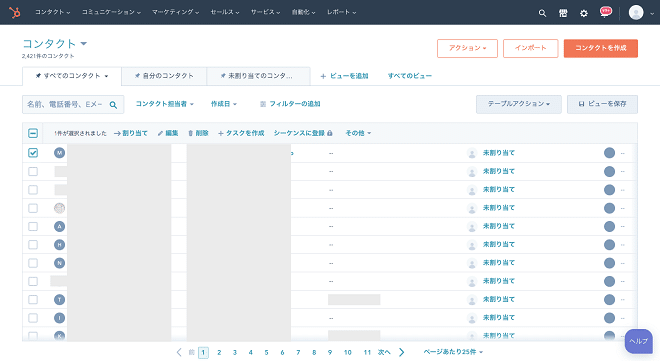
HubSpotには、コンタクトのプロパティーが複数登録されています。
コンタクトのプロパティー情報は変わることも多いため、営業活動で顧客情報を利用する場合は、ステータスや担当者の役職変更などをこまめに行う必要があります。
このように頻繁に起こりうるコンタクトのプロパティー情報の変更を、顧客ごとに1つずつ手動で行っていては非効率です。
そこで本記事では、HubSpotでコンタクトのプロパティーを一括更新する方法を解説していきます。
HubSpotの使い方、活用方法が聞ける、無料のオンライン相談会を開催中です。

「HubSpotで何ができるか知りたい方」はもちろん、「すでに利用しているがもっとフル活用したい方」もお気軽にご相談ください。
詳細は「HubSpotをより活用したい方へ!無料のオンライン相談会を実施中!」をご確認ください。
▼ 今すぐHubSpot無料相談会を予約
コンテンツ目次
HubSpotで用いる「コンタクトプロパティー」とは
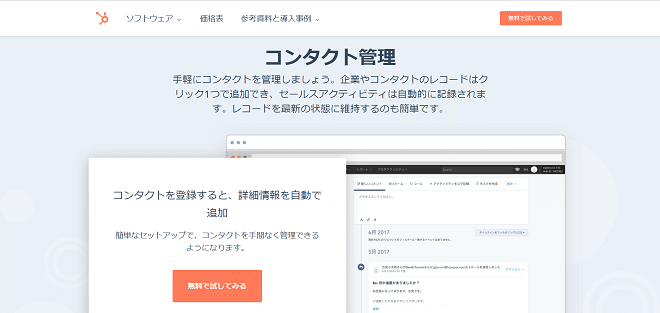
HubSpotで用いる「コンタクトプロパティー」とは、コンタクトに関連する情報である「Eメールアドレス」や、「役職名」などを格納できる場所のことです。初期設定の状態でもたくさんのコンタクトプロパティーが登録されていますが、カスタマイズすることで自社に合った情報を登録できるようになります。
コンタクトプロパティーで使われる代表的な情報は以下です。
- コンタクト担当者:コンタクトを担当している社内ユーザー。
- クローズ日:コンタクトが見込み顧客から「顧客」へと変わった日付。
- クローズまでの日数:コンタクトが作成された日を基準として、クローズに至るまでにかかった日数。
- Eメール:コンタクトがメインで使用しているメールアドレス。
- 会社名:コンタクトが属している会社名。
- 業種:コンタクトが属している業種。
- 役職:コンタクトが属している役職。
- 市区町村:コンタクトが住んでいる市区町村。
ほかにも数えきれないほどのプロパティーがHubSpot上へ登録されています。これらの情報は「コンタクト」画面から個別に編集することもできますが、たとえば、一つの変更を複数のユーザーへまとめて適用したいような場合は、一括更新した方が効率よく作業を終えられます。
HubSpotでコンタクトのプロパティーを一括更新する方法

ここでは、HubSpotでコンタクトプロパティーを一括更新する方法についてご紹介します。
編集するコンタクトレコードの選択
まず、「コンタクト」タブを選択し、「コンタクト」をクリックしましょう。
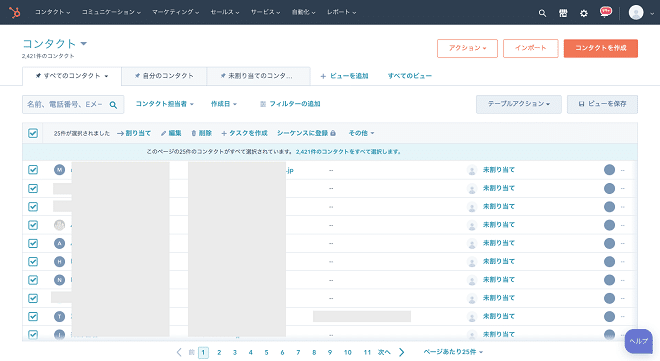
上図のような画面がでてきたら、一括更新したいコンタクトを選択します。コンタクトを一つひとつ選択したい場合は左のチェックボックスを、すべてのコンタクトを選択したい場合は表の上にあるチェックボックスをクリックしましょう。
なお、次以降のページにあるコンタクトも含めてすべて選択したい場合は、表上のチェックボックスをクリックした後、「〇件のコンタクトをすべて選択します」のリンクをクリックしてください。
プロパティーの編集
次に、選択したコンタクトのプロパティーを一括で更新します。表の上に表示されている「割り当て」「編集」「削除」「タスクを作成」の内、「編集」をクリックしましょう。
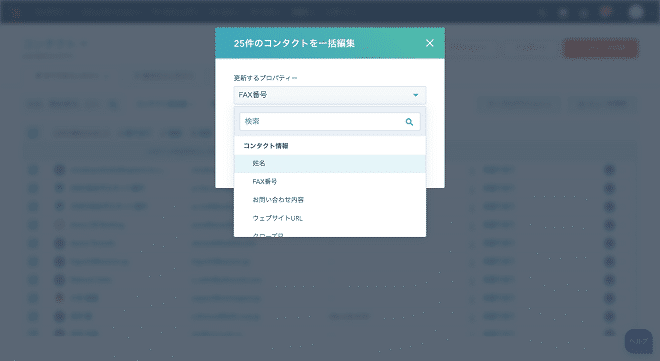
上図のような画面がでてくるので、「更新するプロパティー」下にあるプルダウンメニューを選択して、編集したいプロパティーをクリックしてください。
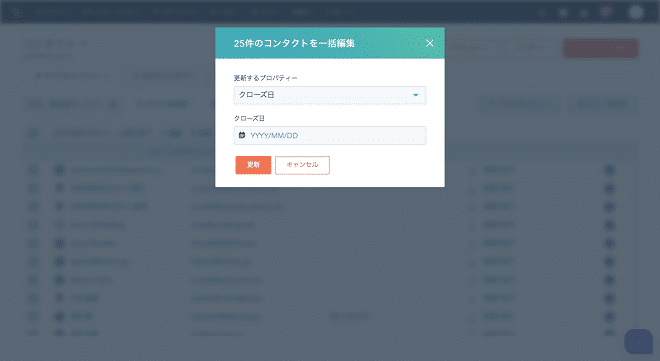
選択したプロパティー名に合わせた設定欄が出てくるので、変更したい値を入力しましょう。更新内容に問題なければ、「更新」ボタンを押して完了です。
ファイルをインポートして一括更新する方法

HubSpotでコンタクトのプロパティーを一括更新するやり方に、CSVファイルをインポートして行う方法もあります。ここでは、以下について解説します。
- HubSpotにインポートするコンタクトを整理する
- インポートするファイルを選択する
- インポートファイルの設定をする
各手順について説明するので、参考にしてください。
HubSpotにインポートするコンタクトを整理する
HubSpotにファイルをインポートしてコンタクトのプロパティーを一括更新する場合、事前にコンタクト情報を整理しておきましょう。
株式会社が抜けていたり、会社名に空白が存在していたりなどしてコンタクト情報が整理されていないと、誤って別会社として更新されます。
また、重複した顧客データの統一や必須プロパティーの設定も大切です。ここでは、HubSpotにインポートするコンタクトを整理する方法を解説していきます。
会社名を統一
HubSpotにインポートする際は、会社名を統一しましょう。
たとえば「株式会社ABC」という企業名であれば、次の表記で登録されている場合もあります。
- ABC株式会社
- 株式会社 ABC
- (株)ABC
- ABC
以上のように異なる企業名で登録されている場合は、別会社として扱われるため注意しましょう。
インポート前に正しい会社名であることを確認し、表記が異なる場合は統一しましょう。
インポート後に表記の違いを正したい場合、HubSpotの管理画面からデータの統一ができます。
重複した顧客データを統一
インポートする顧客データが重複している場合は、統一しましょう。重複した顧客データをそのままインポートすると、別のデータとして扱われるため注意してください。
重複した顧客データは、メールアドレスから確認できます。同じ顧客であればメールアドレスも同じであるため、重複をチェックしやすいのです。
まずはじめに、顧客データの中で重複するメールアドレスの有無を確認してください。Excelやスプレッドシートの関数を用いて抽出すると、効率的に重複するメールアドレスを見つけられます。
また、どのような基準で顧客データを統一するのかも決めておきましょう。たとえば直近で作成された顧客データへと統一するように基準を設けた場合は、それを関係者や社内で共有することをおすすめします。
また、インポート後に顧客データの重複に気づいた場合は、HubSpotの管理画面から簡単にデータの統一が可能です。
必須プロパティーを設定
HubSpotにコンタクトをインポートする場合、オブジェクトやアクティビティーに応じて、プロパティーの入力が必要です。
以下に入力が必須なプロパティーをご紹介します。
- コンタクト
コンタクトの中で「名前・姓・Eメール」のうち、必ず1つ以上は入力が必要です。
また、既存のコンタクトの場合はレコードIDが必要になります。
- 会社
「Name」「Company Domain Name」、既存の会社の場合は「レコードID」のうち、必ず1つ以上は入力が必要です。
- 取引
新しい取引を作成する場合は「取引名」「パイプライン」「取引ステージ」の入力が必要です。既存の取引の場合は「レコードID」が必要になります。
- チケット
新しくチケットを作成する場合は「チケット名」「パイプライン」「チケットの状態」の入力が必要です。既存のチケットの場合は「レコードID」が必要になります。
- 商品名
新しい商品名の場合は「単価」「名前」の入力が必要です。既存の商品名の場合は「レコードID」が必要になります。
- 商品項目
「名前」「数量」「価格」、および関連付けられた取引の「レコードID」または「取引名」が必要です。また、商品項目を製品に関連付ける場合は、「製品ID」を入力する必要があります。これらはインポートの際に商品項目のプロパティーにマッピングされます。
- Calls
Call notes (通話に関する説明やコンテキストを提供するテキストフィールド)が必要です。
- Eメール
Email body(Eメールの本文)、 Email direction(Incoming または Outgoingのいずれか)が必要です。
- ミーティングの様子
ミーティングの説明(ミーティングを説明するテキストフィールド)、ミーティングの開始時間、ミーティングの終了時間が必要です。開始時刻と終了時刻の値は、日付-時間プロパティーとしてフォーマットされる必要があります。
- ノート
ノートの本文(ノートのテキスト本文)が必要です。
- タスク
タスクのタイトル(タスクの名前)、期限が必要です。期限は、date-timeプロパティーとしてフォーマットされる必要があります。
取り込むデータ内容を精査
顧客データをそのままインポートすると、更新項目が合っていない場合や必要な情報が不足している場合があります。そうなると、顧客データをマーケティングや営業活動に活かせません。
そのため、インポートの前にデータを精査しましょう。さらに、必須項目も検討や精査を行い、マーケティングや営業活用に必要な最低限のデータを整えましょう。
例えば、メールマーケティングやダイレクトメールなどのいくつかのアプローチ方法を想定し、氏名や会社名、役職、部署名、メールアドレス、電話番号について正確な情報をインポートしましょう。
また、1つの地域に限定してアプローチする場合は都道府県をインポートしたり、企業規模でアプローチする場合は従業員数などの項目を追加したりすることをおすすめします。マーケティングと営業の両部門で必須項目をそろえることも大切です。
インポートするファイルを選択する
まず、「コンタクト」タブ→「コンタクト」を選択します。
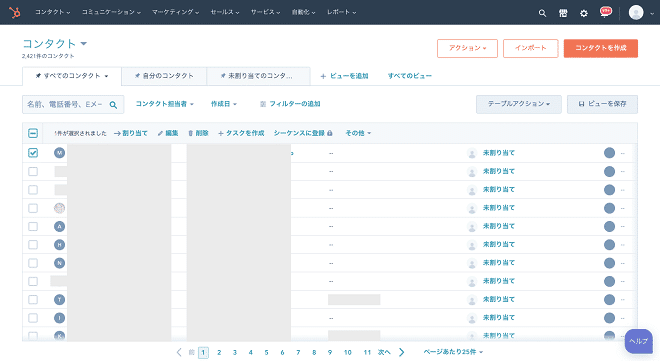
コンタクトの一覧画面が出てくるので、右上にある「インポート」ボタンを選択します。
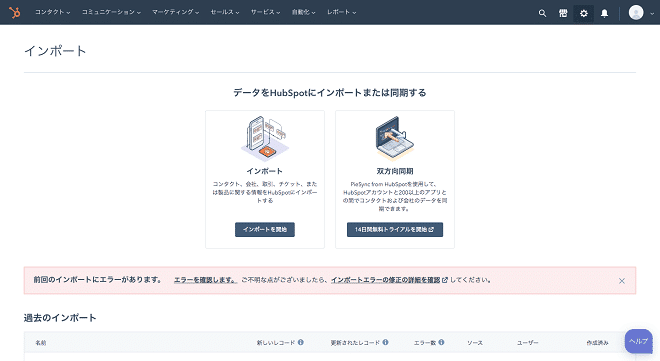
次に、「インポートを開始」をクリックしてください。「コンピュータからのファイル」を選択して、「次へ」をクリックしましょう。
「1件のファイル」をクリックして、「次へ」を選択します。
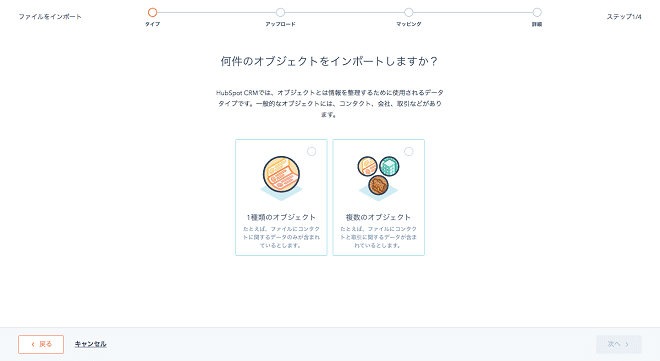
コンタクト情報のみを紐づけたい場合は「1種類のオブジェクト」を、コンタクトも含めた複数のオブジェクトを紐づけたい場合は「複数のオブジェクト」を選択して、「次へ」をクリックしましょう。
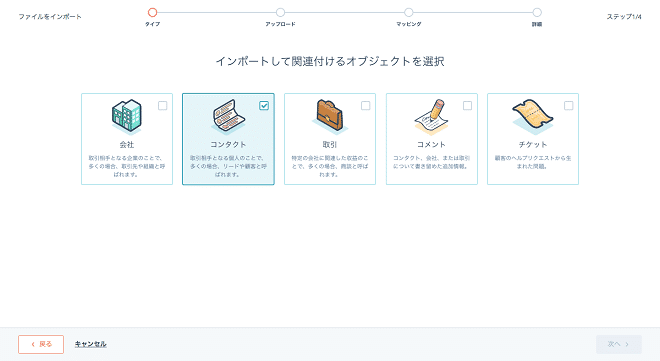
インポートするファイルのオブジェクトタイプを選択します。コンタクト情報のみを更新したい方は「コンタクト」を、ファイル内にほかのオブジェクトが格納されている場合は複数のコンタクトを選択しましょう。
問題なければ、「次へ」をクリックしてください。
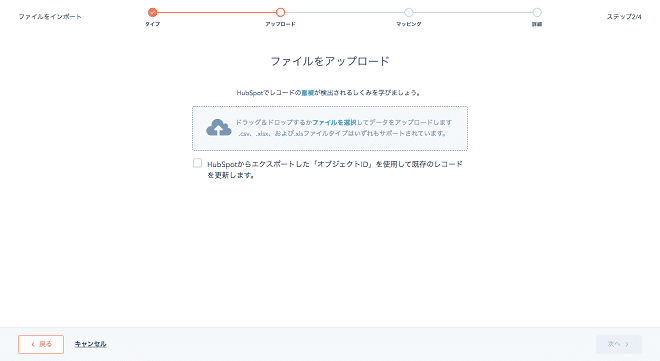
文中にある「ファイルを選択」のリンクをクリックしましょう。ダイアログボックスが表示されるので、コンタクト情報が格納されたファイルを選択します。
もし、オブジェクトIDを使ってインポート後の重複を避けたい場合はチェックボックスに印をつけてください。アップロードファイルに問題なければ「次へ」を選択しましょう。
インポートできるファイルは次の要件を満たす必要があります。
インポートできるファイルの要件
HubSpotにインポートするファイルは、次の要件を満たす必要があります。
- csv、.xlsx、.xlsファイルのいずれかであること
- シートが1つのみであること
- 1,048,576行未満、1,000列未満であること
- 20MB以下のファイル(無料ツールを利用している場合)、または、512MB以下のファイル(Starter、Professional、Enterpriseサブスクリプションのアカウントの場合)であること
- ヘッダー行が含まれており、その各列ヘッダーがHubSpot内の特定のプロパティーに対応していること
※列のヘッダーは任意の順番で変更できます。順番を変更しても、インポートは影響を受けません。注意点として、インポート処理を行う前に、ヘッダーに一致する既定のプロパティーが存在するか、カスタムプロパティーを作成するかを確認しておきましょう。
- 英語以外の文字が含まれている場合は、UTF-8でエンコードされていること
- Excelファイルの日付/時刻プロパティーをインポートしている場合は、数値の書式のセルが含まれていること
- 小数を使用する米ドルの通貨データのみが含まれていること(例:123.45)
インポートファイルの設定をする
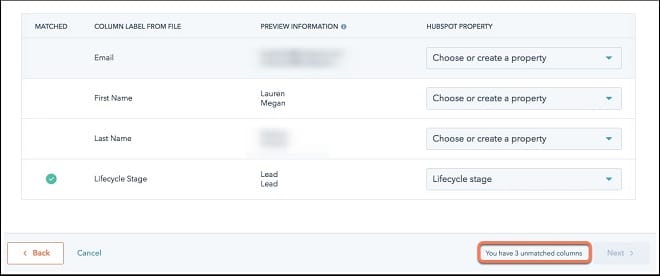
「コンタクトのプロパティーにファイルの列をマッピングする」と書かれた画面が出てきます。ここでは、アップロードしたファイルの紐づけが間違っていないかのプレビューを行います。
もし違う情報があったら、対応するプルダウンメニューを選択してください。プルダウンメニューでは、既存のプロパティーを割り当てたり、新しいカスタムプロパティーを設定したりできます。
また、特定の列を読み込みたくない場合は、「列をインポートしない」を選択しましょう。なお、「一致しない列のデータをインポートしない」のチェックボックスを付けると、データが一致していない列を一括でスキップできます。
インポート内容に問題なければ、「次へ」をクリックしてください。
詳細画面が出てきたら、インポートの設定を行います。コンタクトなどのオブジェクトのなかに「日付プロパティー」が含まれている場合は、「日付形式」のプルダウンメニューから書式設定の確認を行ってください。
もし、一般データ保護規則(GDPR)が有効になっていれば、「コンタクトのデータを処理するための法的根拠を設定」のプルダウンメニューから「処理の法的根拠」を選択しましょう。
詳細設定が終わったら、右下にある「インポート完了」をクリックして完了です。
【番外編】コンタクトのプロパティーを個別に更新する方法

今回はコンタクトのプロパティーを一括更新する方法について解説しましたが、ここでは番外編として、個別に更新する方法についてもご紹介いたします。
まず、「コンタクト」タブ→「コンタクト」を選択します。
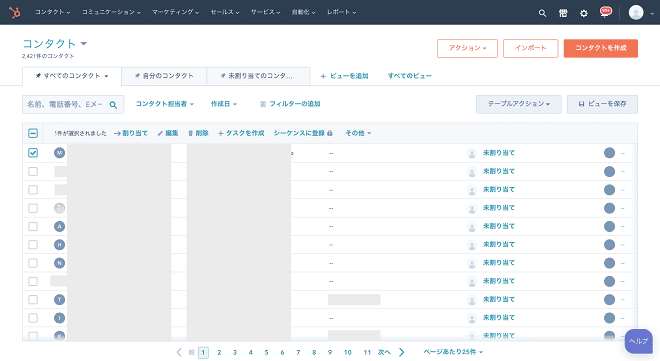
さきほどのようにコンタクトの一覧画面が出てくるので、編集したいコンタクトの名前をクリックしましょう。
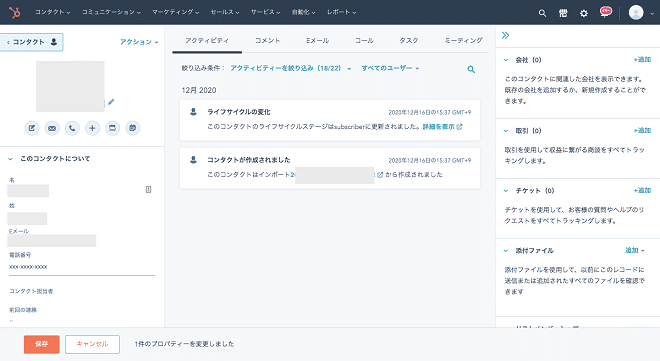
コンタクトの概要画面が表示されます。左パネルにあるコンタクトのプロパティー名をクリックすることで個別に編集できます。
なお、左パネルに編集したいプロパティー名がないときは、下にある「すべてのプロパティーを表示」をクリックしてください。
プロパティー名を検索、あるいはプルダウンメニューで参照して、テキストフィールドを選択しましょう。情報を更新して左下の「保存」をクリックして完了です。
HubSpotでコンタクトのプロパティーを一括更新してみよう

この記事では、HubSpotでコンタクトのプロパティーを一括更新する方法や、個別更新する方法について解説しました。一括更新する際は、CSVファイルなどの有無に合わせて適切なやり方を選択することがポイントです。
ぜひこの記事を参考にして、顧客管理の効率化に役立ててみてください。
HubSpotの使い方、活用方法が聞ける、無料のオンライン相談会を開催中です。

「HubSpotで何ができるか知りたい方」はもちろん、「すでに利用しているがもっとフル活用したい方」もお気軽にご相談ください。
詳細は「HubSpotをより活用したい方へ!無料のオンライン相談会を実施中!」をご確認ください。
▼ 今すぐHubSpot無料相談会を予約
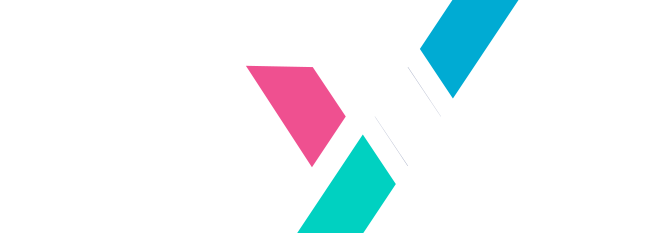
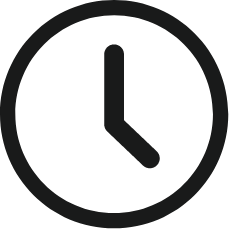 2021.01.05
2021.01.05 2023.06.07
2023.06.07