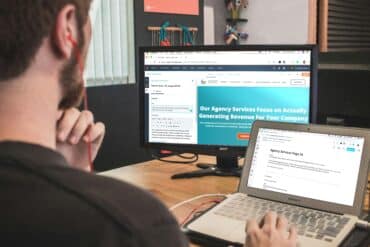「HubSpotを使っているものの、取引機能の使い方がいまいちよく分からない」
このような悩みを抱えている人は、多いのではないでしょうか。
業務の生産性をアップさせ、より充実した取引管理を行うためには、HubSpotの取引機能の活用が欠かせません。
そこで本稿では、HubSpotの取引機能に関する具体的な使い方について、画像を交えながら詳しく解説します。
こちらの記事を読むことで、HubSpotの取引機能に関する理解が大きく深まるでしょうでしょう。
ぜひ、最後までご覧ください。
HubSpotの使い方、活用方法が聞ける、無料のオンライン相談会を開催中です。

「HubSpotで何ができるか知りたい方」はもちろん、「すでに利用しているがもっとフル活用したい方」もお気軽にご相談ください。
詳細は「HubSpotをより活用したい方へ!無料のオンライン相談会を実施中!」をご確認ください。
▼ 今すぐHubSpot無料相談会を予約
コンテンツ目次
HubSpotの取引機能とは

HubSpotの取引機能を使うことにより、各取引のステータスや金額感を可視化できます。
具体的には、以下のような操作が可能です。
- 取引の登録、編集、削除、一括編集
- 登録されている取引の一覧化(テーブル、ボード)
- 取引一覧のフィルタ
- 担当者の割り当て
- タスクの作成 など
HubSpotの取引機能により、営業担当者は、次に行うべきタスクを把握しやすくなります。やるべきタスクが明確になることで、業務の生産性も大きく高まることでしょう。
また、HubSpotの取引機能によって得られる恩恵は、営業担当者だけにとどまりません。管理者にとっても、より具体的なアドバイスができるなど、多くのメリットがあります。
このように、HubSpotの取引機能を活用することで、営業担当者はもちろんのこと、管理者も大きな恩恵を得ることができるのです。
HubSpotの取引機能に関する具体的な使い方とは

ここからは、HubSpotの取引機能の具体的な活用方法を解説します。紹介する使い方は、下記のとおりです。
- 新しい取引の作成
- 取引パイプラインの編集および削除
- 取引ステージの編集
- 取引ステージプロパティーのカスタマイズ
一つずつ順に解説します。
新しい取引の作成
新しい取引を作成する際は、複数の方法があります。それぞれの作り方を理解して、場面に応じて使い分けましょう。
コンタクトまたは会社レコードから取引を作成する
コンタクトまたは会社レコードから取引を作成する手順は、下記のとおりです。
1.HubSpotにログインし、対象のコンタクトもしくは会社レコードをクリックします。
2.コンタクトまたは会社レコードの右側にあるパネルの【取引】タブ内の【+追加】をクリックします。
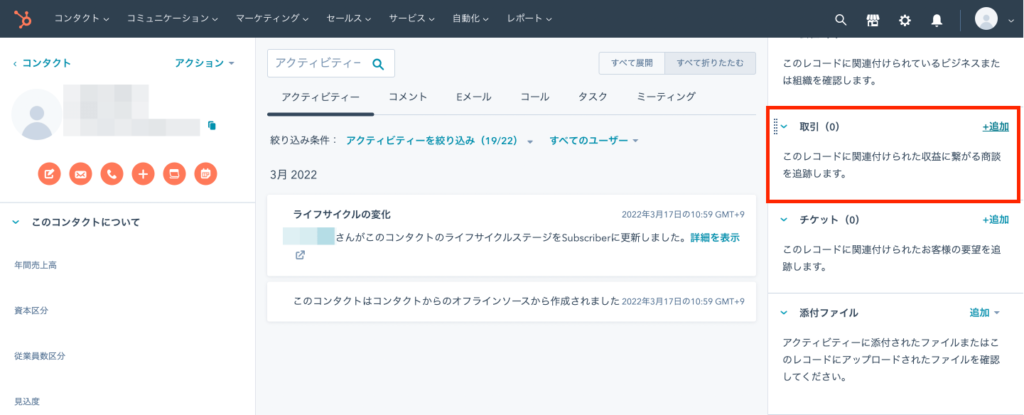
3.新しい取引を作成する場合は、【新規を関連付け】タブ、既存の取引に紐づける場合は【既存のものに関連付ける】タブを選択します。
4-a.【新規を関連付け】する場合
取引名やパイプライン、取引ステージなどの詳細を入力し、【作成】をクリックします。
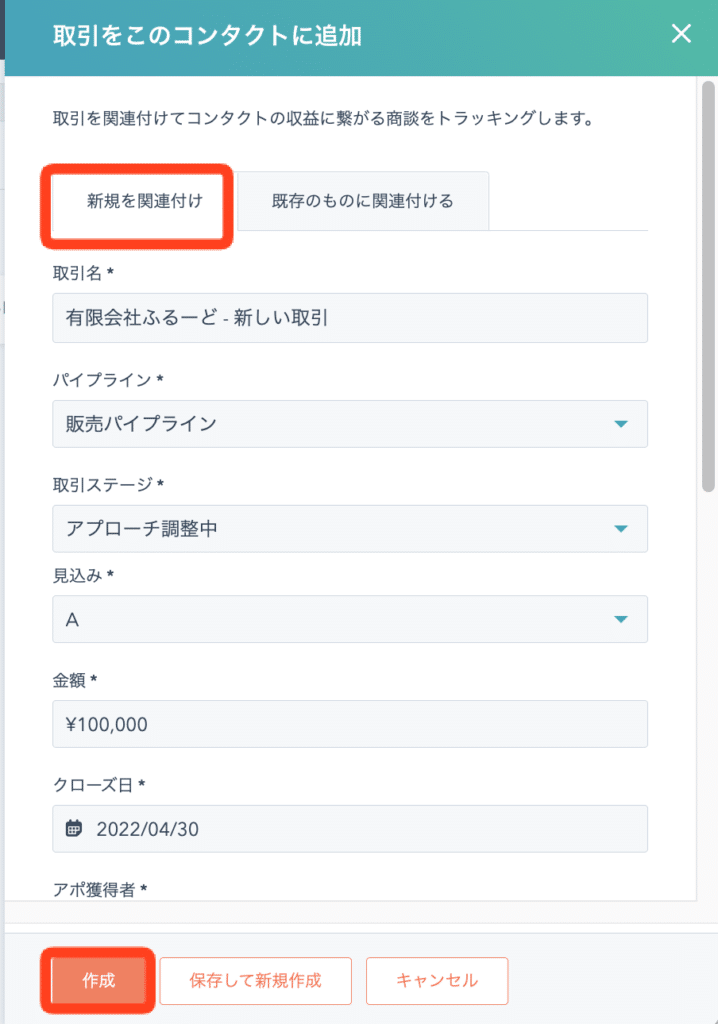
4-b.【既存のものに関連づける】場合
検索ボックスで既存の取引を検索し、関連付けしたい取引を選択して【次へ】>【保存】をクリックします。
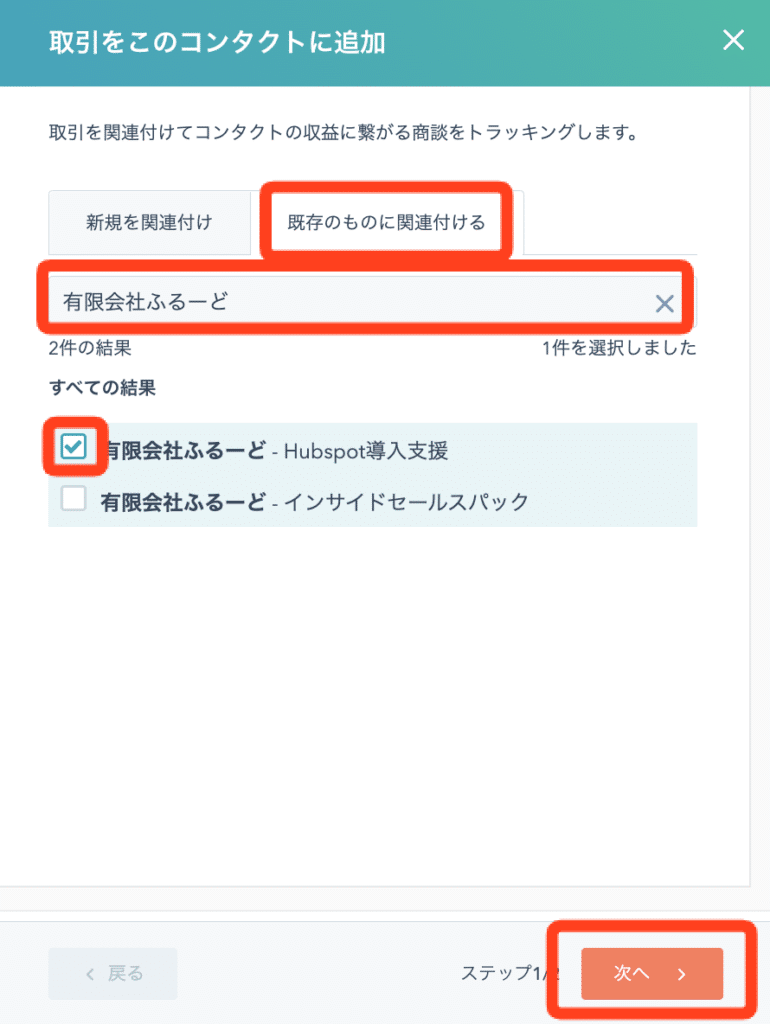
取引インデックスページから手動で作成する
取引を手動で追加する際の手順は、下記のとおりです。
1.HubSpotにログインし、【セールス】>【取引】の順に進みます。
2.画面右上の【取引を作成】をクリックします。
3.【取引を作成】画面にて、取引名やパイプライン、取引ステージなど、取引に関する詳細な情報を入力します。
4.入力が完了したら、【作成】をクリックします。別の取引を続けて作成する場合は、【保存して新規作成】をクリックします。
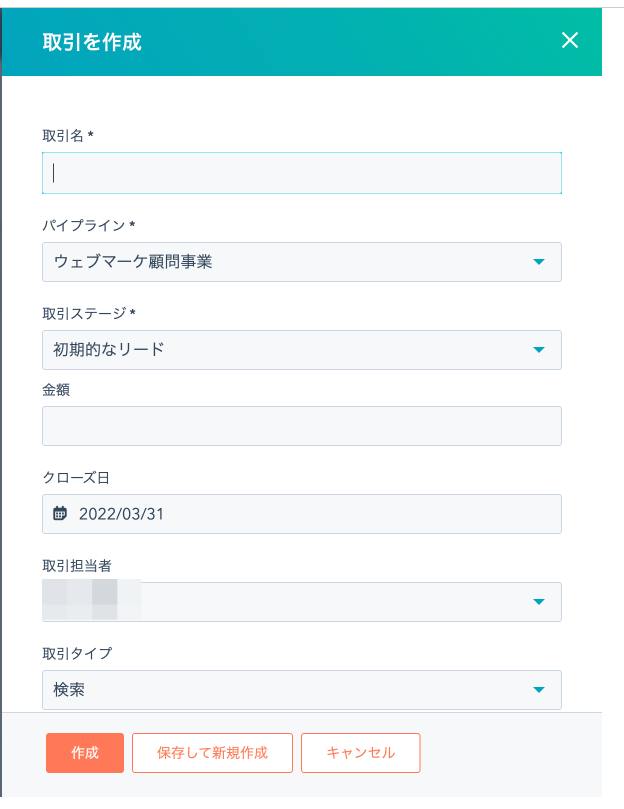
ワークフローを使用して取引を作成する
ワークフローを利用することで、HubSpotにおけるレコード作成プロセスの自動化が可能です。
ただし、ワークフローツールの中で、【取引を作成】に対するアクセス権をもっている場合に限ります。
具体的には「Create record」を使用し、以下のオブジェクトタイプのレコードを作成できます。
- コンタクト
- 会社
- 取引
- カスタムオブジェクト(Enterpriseのみ)
- チケット(Service Hub ProfessionalおよびEnterpriseのみ)
ワークフローでレコードを作成する際の具体的な手順については、以下を参考にしてください。
Gmail・Outlookの受信トレイから取引を作成する
下記のアドインをインストールした場合、受信トレイ内からコンタクトの取引を作ることができます。
- HubSpot Sales Chrome拡張機能
- Office 365 アドイン
- Outlook デスクトップアドイン
Gmail・Outlookでの具体的な作成方法については、以下を参考にしてください。
取引パイプラインの編集および削除
取引パイプラインの編集および削除を行う際の手順は、下記のとおりです。
1.HubSpotにログインし、ナビゲーションバー右上に表示されている【設定アイコン】をクリックします。
2.左のサイドバーメニューをスクロールし、【オブジェクト】内の【取引】を開きます。
3.【パイプライン】タブを選択し、パイプラインを選びます。
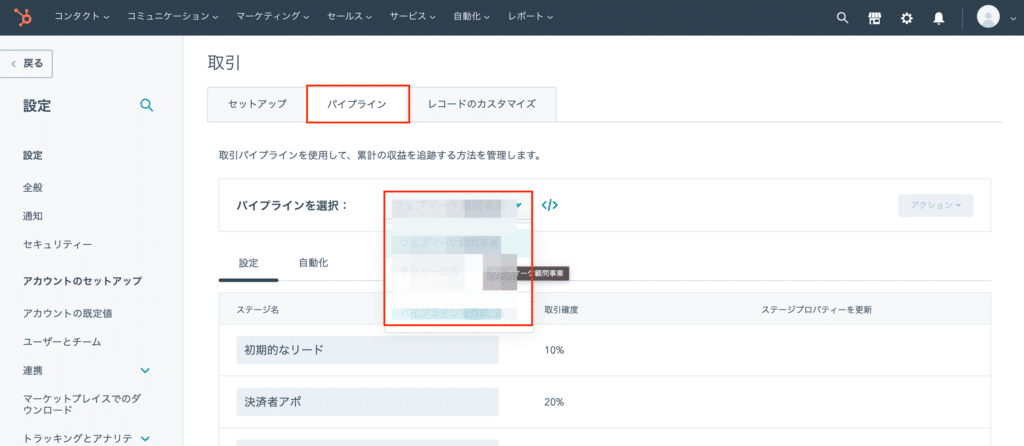
なお、アクセス権がある場合は、右側にある【アクション】タブより、以下の操作が可能です。
- パイプラインの名前変更
- パイプラインの並べ替え
- アクセス権を管理
- パイプラインの削除
パイプラインの名前変更や並べ替え、削除などの作業を行う際は、事前にアクセス権の確認を忘れずに行いましょう。
取引ステージの編集
ここからは、取引ステージの編集方法を解説するとともに、セールスパイプラインを構成する取引ステージの要素についても紹介します。
各取引ステージの要素を理解した上で、取引ステージの編集を行いましょう。
セールスパイプラインを構成する取引ステージ
デフォルト設定ではHubSpotのセールスパイプラインは、以下7つの取引ステージから構成されています。
| ステージ名 | 取引確度 |
| 予定されているアポイントメント | 20% |
| 購入適格 | 40% |
| 予定されているプレゼンテーション | 60% |
| 意思決定者の賛同 | 80% |
| 送信した契約 | 90% |
| クローズした成立取引 | 100% |
| 失注 | 0% |
このように各取引ステージに、取引の成約確率が関連付けられているのが、セールスパイプラインの特徴です。
パイプラインの取引ステージを編集・カスタマイズする
パイプラインの取引ステージを編集もしくはカスタマイズする際の手順は、下記のとおりです。
ただし、取引ステージを編集するには、権限が必要になります。設定の変更を行う際は、事前に管理者の方へ確認をおこないましょう。
1.HubSpotにログインし、ナビゲーションバー右上に表示されている【設定アイコン】をクリックします。
2.左のサイドバーメニューをスクロールし、【オブジェクト】内の【取引】を開きます。
3.【パイプライン】タブを選択し、編集したいパイプラインを選びます。
具体的に編集できる内容については、下記のとおりです。
- パイプラインのステージの順序を変更する:
→移動させたいステージをクリックして、目的の場所へとドラッグします。 - ステージの名前を変更する:
→変更させたい【ステージ名】をクリックして、変更します。 - ステージIDを表示させる:
→対象の取引の上にカーソルを置き、</>アイコンをクリックします。 - ステージを削除する:
→削除させたいステージの上にカーソルを置き、【削除】をクリックします。 - 各取引ステージに設定された取引成約の数値を変更する:
→対象ステージの【取引確度】に表示されるドロップダウンメニューをクリックして、数値を設定します。 - ステージ移動時に入力させるプロパティー情報を変更する:
→対象ステージにカーソルを置き、【プロパティーを編集】をクリックします。
具体的な方法については、後述する「取引ステージプロパティーのカスタマイズ」の章をご確認ください。 - 新しい取引ステージを作成する:
→画面左下の【取引ステージを追加】をクリックします。
取引ステージプロパティーのカスタマイズ
取引ステージプロパティーを設定することで、対象のステージに取引を移動した際に必要なプロパティの入力を促すことが可能です。
入力を促すプロパティは以下の手順で設定できます。
ただし、カスタマイズを行うにはアクセス権が必要となるため、事前に管理者の方への確認を忘れずに行いましょう。
1.HubSpotにログインし、ナビゲーションバー右上に表示されている【設定アイコン】をクリックします。
2.左のサイドバーメニューをスクロールし、【オブジェクト】内の【取引】を開きます。
3.【パイプライン】タブを選択し、編集したいステージの上にカーソルを置き、【プロパティーを編集】をクリックします。
4.左側のフィールドにて、追加するプロパティーを検索します。
5.左側のチェックボックスの該当箇所をクリックして、対象のプロパティーを選択します。
6.プロパティーの値を必須にする場合は、右側のプロパティーの【必須】列内のチェックボックスをクリックします。
※この操作ができるのは、Sales HubのProfessionalプランか、Enterpriseプランのみです。
7.【保存】をクリックします。
この設定を行うことで、担当者の入力漏れなどが無くなり、より正確に取引を管理することができるでしょう。
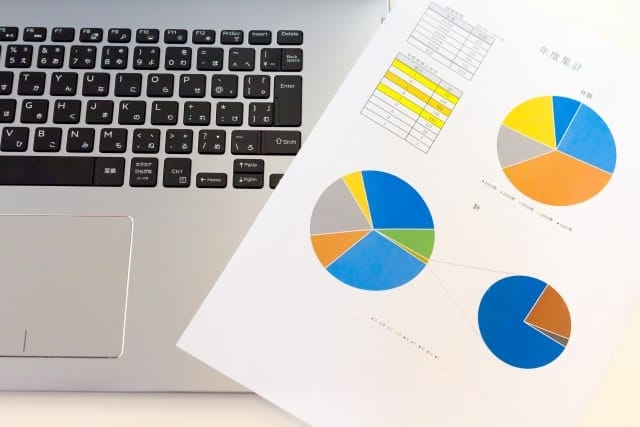
HubSpot取引機能の表示項目を整理するには
「コンタクト」および「取引」について、デフォルトの表示設定では、よく見る項目が設定されていません。
そこで、ここからは、コンタクトと取引の表示項目をより見やすい内容に整理するための手順を解説します。
コンタクトの表示設定を行う
コンタクトの表示設定を行う際の手順は、下記のとおりです。
1.HubSpotにログインし、ナビゲーションバー右上に表示されている【設定アイコン】をクリックします。
2.左のサイドバーメニューをスクロールし、【オブジェクト】内の【コンタクト】を開きます。
3.【レコードのカスタマイズ】タブを選択し、【規定のサイドバープロパティーを選択】をクリックします。
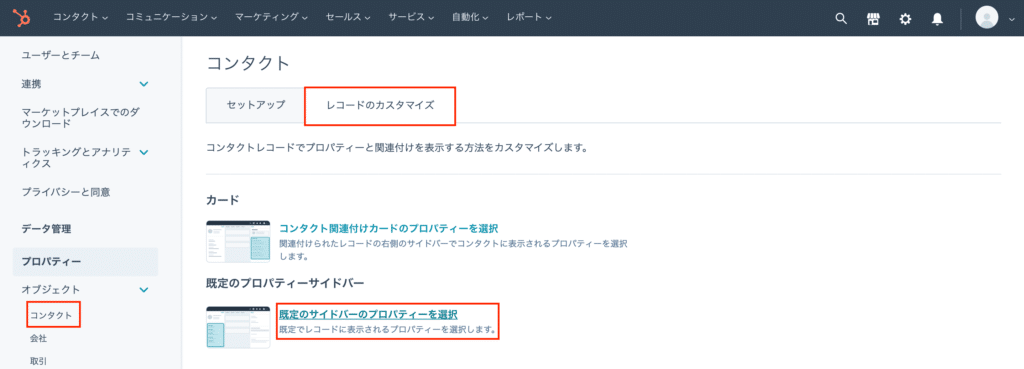
4.「コンタクトレコードの左側のサイドバー」画面の左下にある【編集】をクリックします。
※編集を行うには、権限が必要です。
5.編集画面を開いたら、表示項目を見やすい内容・順序で整理します。
設定内容:会社名・Webサイト・部署名・役職名・Eメール・携帯電話番号など
その他にも、クライアントごとのカスタムプロパティがある場合は必要に応じて追加してください。
設定が反映されると、以下の画像のように表示されます。
取引の表示設定を行う
取引の表示設定を行う際の手順は、下記のとおりです。
1.HubSpotにログインし、ナビゲーションバー右上に表示されている【設定アイコン】をクリックします。
2.左のサイドバーメニューをスクロールし、【オブジェクト】内の【取引】を開きます。
3.【レコードのカスタマイズ】タブを選択し、【規定のサイドバープロパティーを選択】をクリックします。
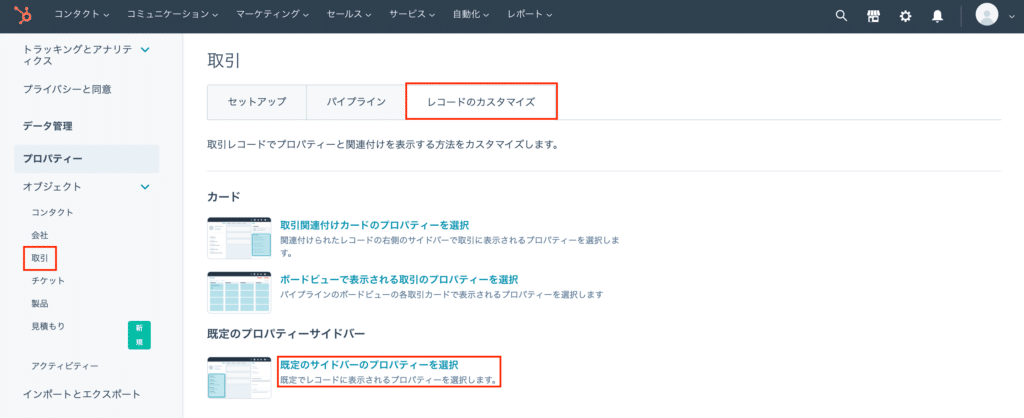
4.「取引レコードの左側のサイドバー」画面の左下にある【編集】をクリックします。
※編集を行うには、権限が必要です。
5.編集画面を開いたら、表示項目を見やすい内容・順序で整理します。
設定内容:取引担当者・前回の連絡・取引タイプ・優先度・取引ステージなど
その他にも、クライアントごとのカスタマイズプロパティがある場合は必要に応じて追加します。
設定が反映されると、以下の画像のように表示されます。
HubSpotの取引機能を活用して営業活動を効率化!

今回はHubSpotの取引機能について、その概要や具体的な操作方法など、幅広く解説してきました。
日々増えていく取引管理を効率的に行うためには、今回紹介した内容をいかに使いこなせるかが鍵になります。HubSpotの取引機能を積極的に活用することによって、今後の業務効率が大きく高まるでしょう。
本稿の内容を参考にして、HubSpotの取引機能を今後の業務に取り入れてみてはいかがでしょうか。
HubSpotの使い方、活用方法が聞ける、無料のオンライン相談会を開催中です。

「HubSpotで何ができるか知りたい方」はもちろん、「すでに利用しているがもっとフル活用したい方」もお気軽にご相談ください。
詳細は「HubSpotをより活用したい方へ!無料のオンライン相談会を実施中!」をご確認ください。
▼ 今すぐHubSpot無料相談会を予約
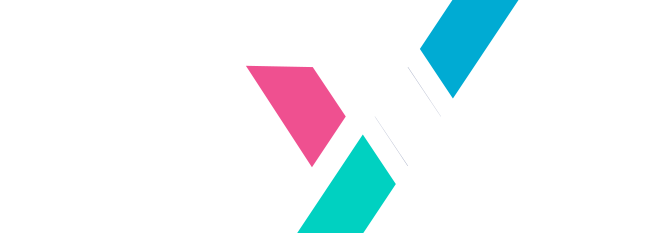
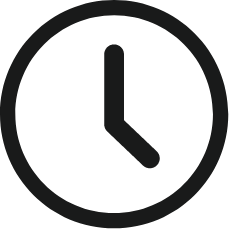 2022.03.23
2022.03.23 2023.06.07
2023.06.07