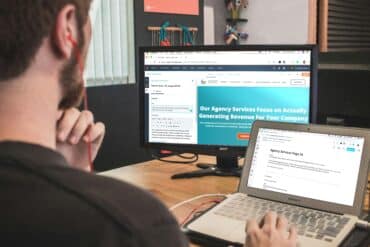「Salesforceでレポートを作成するにはどうやるんだろう」
「Salesforceのレポートやダッシュボードでは何ができるのだろう」
このような悩みを抱えていませんか?
Salesforceのレポート機能は業務の効率化に不可欠ですが、使い方を把握していないと使いこなせません。
この記事では、Salesforceでのレポート作成の基本から運用方法、さらにはBIツールとの連携までを幅広く解説します。Salesforceのレポート機能で業績を向上させるための具体的なステップを探求していきましょう。最後までぜひお読みください。
ちなみに、主要なMAツールの機能を徹底的に比べられる、比較表を無料配布中です!
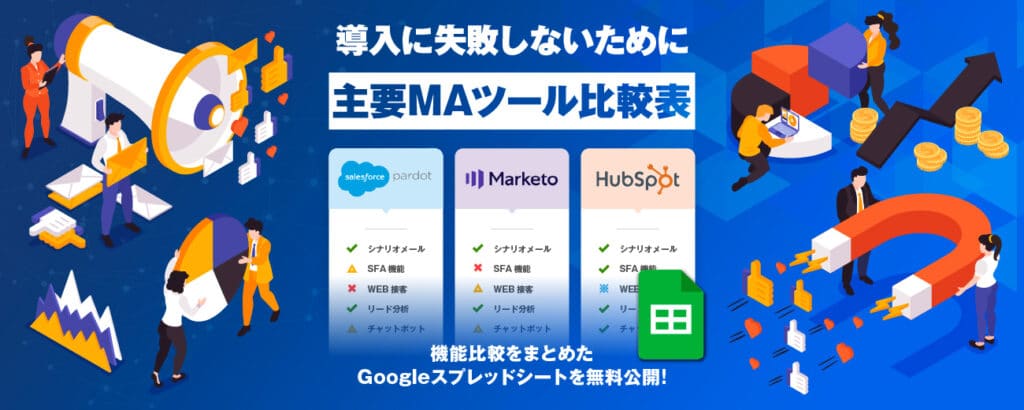
Pardot(Marketing Cloud Account Engagement)やMarketo、HubSpotなど、各ツールでできることを機能ごとに一覧化した便利なシートです。ツール選定の参考資料としてぜひご活用ください。
コンテンツ目次
Salesforceのレポートとは
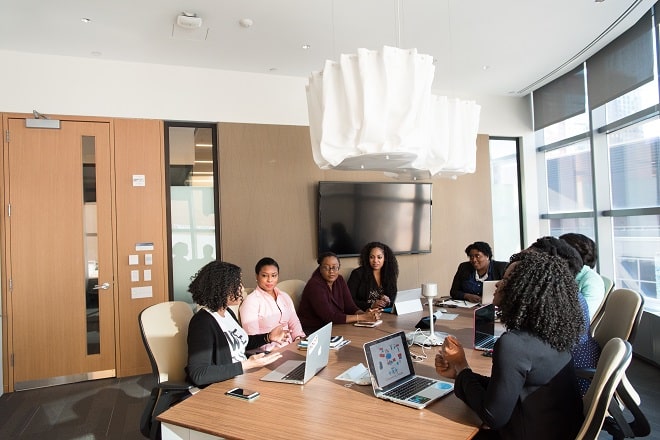
Salesforceのレポート機能の概要から各レポートの種類など、詳細にわたって説明します。
レポートとは?
Salesforceのレポート機能では、格納データの集計や解析がおこなえます。
生成されたレポートはExcelやCSVにも変換でき、結果をメールで関係者と分かち合うことが可能です。
レポートの種類
Salesforceのレポートには基本的に四つの形式が存在します。
1.表形式: 行と列でデータを整理し、一覧表示や全件数表示に最適です。
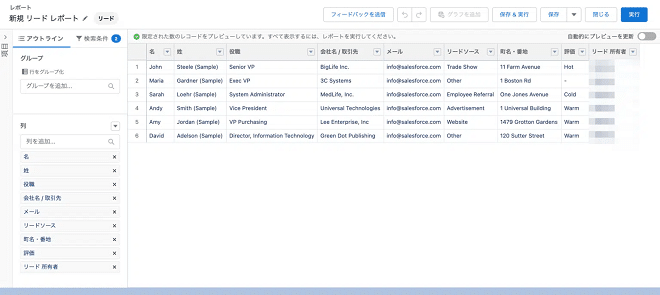
2.サマリー: 表形式に小計を追加したもので、最大三つのグループ小計を表示可能。これを基にグラフも作れます。
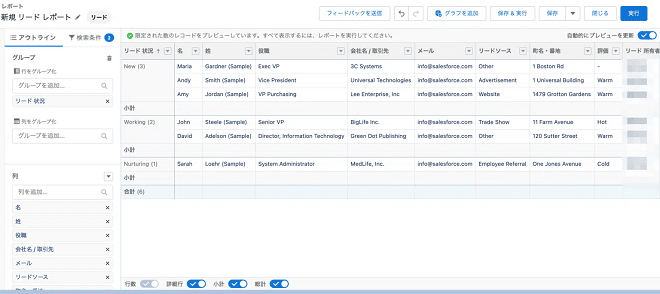
3.マトリックス: 縦軸と横軸でデータを交差させ、総計を比較するのに有用です。例えば、顧客毎と月毎の売上比較などが可能です。
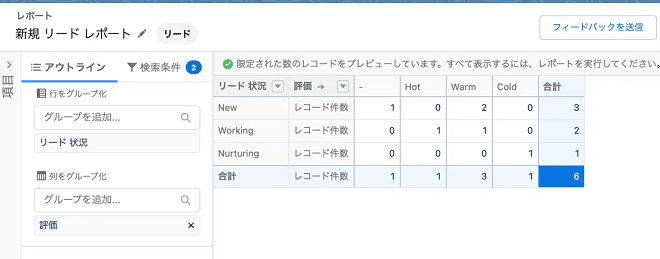
4.結合: 複数のレポートタイプを一つにする形式。ただし、共通のオブジェクトが必要なので注意が必要です。
これから各形式について詳細を解説します。
モード別のレポートの違い
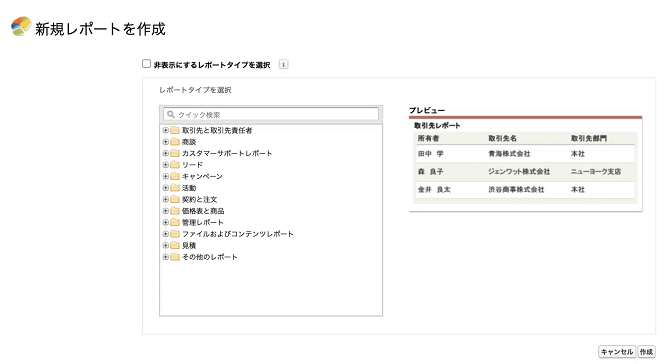
Classicモード
Salesforceには「Classic」と「Lightning Experience」という二つの操作モードが存在しますが、それぞれに特徴と違いがあります。
Lightning Experienceは新しく開発されたもので、使いやすさが特に評価されています。なぜならLightning Experienceがモバイル対応を前提に設計されているからです。一方、Classicは主にPCでの操作が前提です。
Classicでは各作業でページが分かれてしまうのに対し、Lightning Experienceでは一つの画面で複数の作業が完了できるようになっています。その結果、画面遷移やボタン操作が減り、操作性が向上しています。
Lightning Experienceはグラフやデザインも洗練されており、視覚的な使い心地も優れているのが大きな特徴です。
ビューとの使い分け
ビューとレポートの選択は、扱うデータ量と更新要否に依存します。
ビューは、200〜2000件のレコードを一覧表示が可能で、データ更新もおこなえます。対照的に、レポートはより多くのデータを扱い、細かなフィルタリングも可能ですが、データの更新は不可です。
したがって、2000件以下のデータを更新する必要がある場合はビュー、それ以外はレポートが適切です。
レポートとダッシュボードの関係
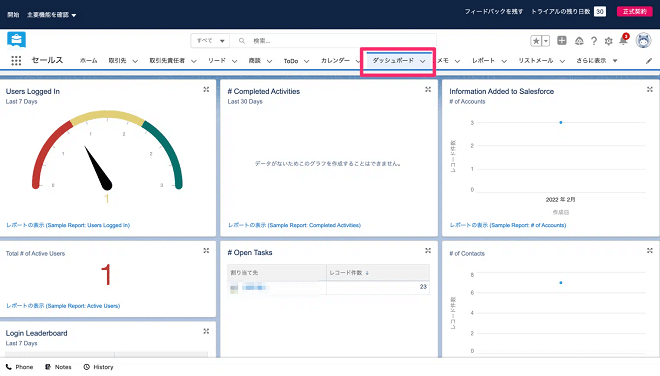
ダッシュボードはレポートを基に情報を視覚化する機能です。したがって、ダッシュボードに表示させたいデータを持つ前提として、レポートの作成が必須です。
レポートとダッシュボードは用途が異なります。レポートは個々のデータを集計、分析、または抽出する場面で使います。それに対し、ダッシュボードは複数のデータを一画面で観察できるため、進捗の把握や意思決定に有用です。
ちなみに、主要なMAツールの機能を徹底的に比べられる、比較表を無料配布中です!
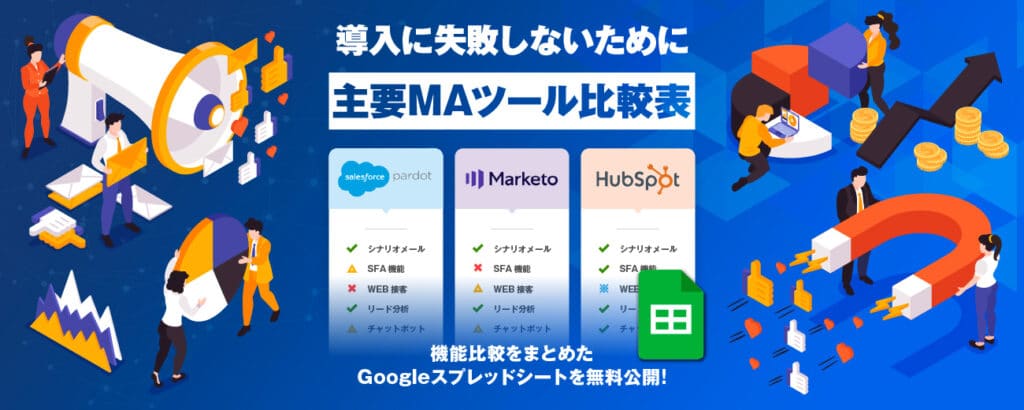
Pardot(Marketing Cloud Account Engagement)やMarketo、HubSpotなど、各ツールでできることを機能ごとに一覧化した便利なシートです。ツール選定の参考資料としてぜひご活用ください。
Salesforceでレポート作成をする方法
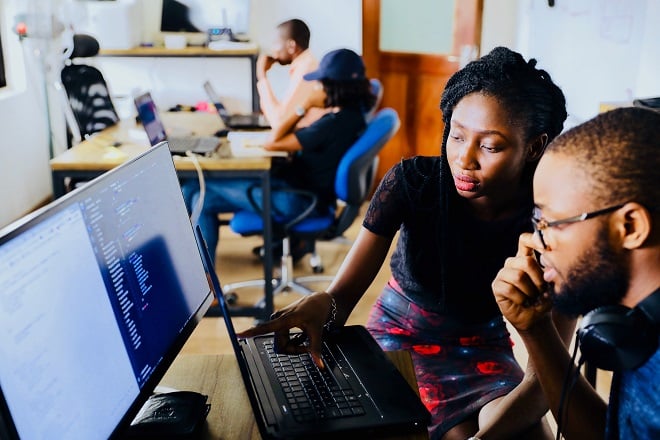
Salesforceでのレポート作成手法を、モード別の操作からグラフの追加、データの取り込みまで詳しく説明します。
Classicモードでレポート作成
Classicモードでレポートを作成する際は、主に以下4ステップを踏みます。
1.対象レポートタイプの指定
具体的に出力したいデータの項目を指定します。
2.項目の配置
選択したい項目をドラッグ&ドロップで配置します。並び替えや不要な項目の削除もこの手法でおこなえます。
3.出力形式の決定
「表形式」「サマリー」「マトリックス」「結合」から選択します。
4.フィルタ条件の適用
必要に応じて、各項目で抽出条件を詳細に設定します。
以上の手順で、Classicモードにおいて効率的なレポート作成が可能です。
Lightning Experienceモードでレポート作成
Lightning Experienceモードでレポートを作成する際には、次の4ステップが基本となります。
1.レポートタイプ指定
「新規レポート」ボタンをレポートタブからクリックし、タイプを選びます。
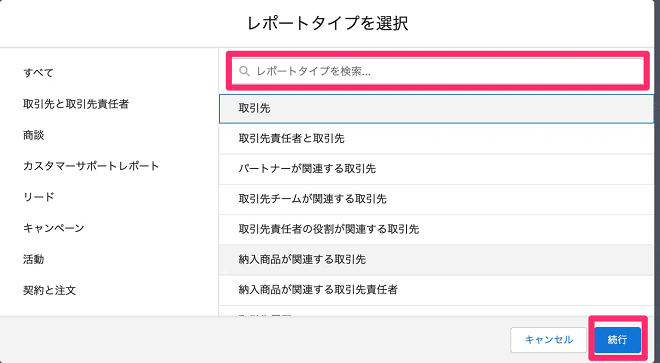
2.項目配置
検索窓で必要な項目を検索またはクリックして追加します。
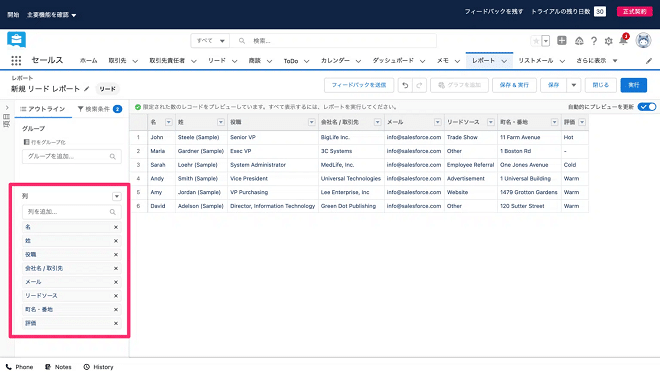
3.行列とグループ設定
行と列を追加したり、グループ化をおこなったりすることで、項目毎の集計が可能になります。
4.フィルタ条件適用
必要に応じて、詳細な抽出条件を設定します。
Classicモードと同じように、目的に合わせて各項目で条件を細かく設定できます。
レポートにグラフを表示
行をグループ化していると、グラフが挿入できます。
グラフの設定は、レポート編集画面の右上角の「グラフを追加」でおこなえます。

Lightningモードでは、上部にある「グラフアイコン」をクリックすることで、レポート完成後でもグラフの可視性を切り替えられます。
バケット列のデータ分類
Salesforceにはデータを簡単に分類する「バケット」という機能が存在します。数式やカスタム項目の作成なしで利用可能です。
バケット列の挿入は、レポート編集画面の左側にある列セクションから「バケット列を追加」を選び、追加できます。
レポートデータの絞り込み
フィルタ条件を設定するには、レポート編集画面でフィルタを追加または編集できます。
「フィルタ」アイコンをクリックして、「フィルターの追加…」からフィールドを指定します。
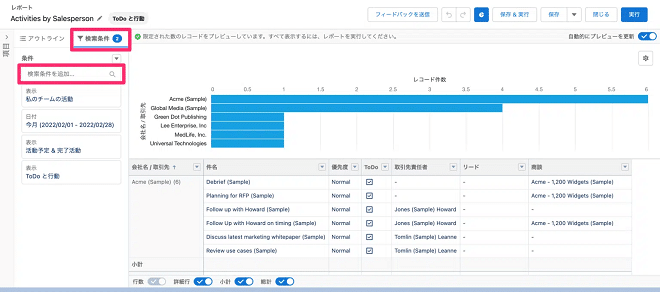
Classicモードでは、編集画面で「追加」のドロップダウンメニューからフィルタタイプを選びます。
Salesforceのレポート運用方法

Salesforceでのレポートの管理には何種類かの手法があります。ここからは、4つの主要な運用手法に焦点を当てて説明します。
詳細をドリルダウンして確認
ドリルダウンは、レポートで個々のレコードの詳細を探るための機能です。ドリルダウンを使えば、例えば案件の詳細や進行状況を把握することができます。
ドリルダウンをおこなう手順は、レポートを作成した後で、詳細を知りたい値にチェックマークをつけ、画面上部にある「ドリルダウン」ボタンをクリックします。
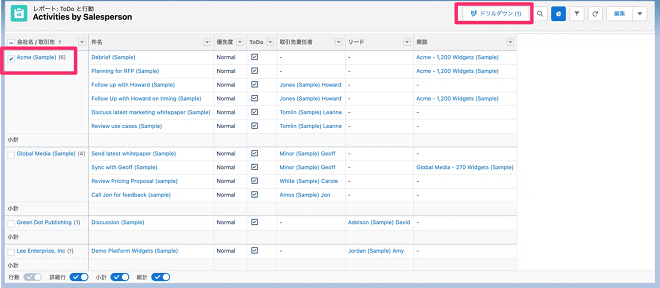
ダッシュボードの活用
ダッシュボードを使うメリットは、多種多様なデータを一画面で見られる点です。これによって業務の全体感が容易に把握できます。
ダッシュボード作成は、レポートタブから「新規ダッシュボード」を選び、表示させたいコンポーネントを最後に選ぶ必要があります。
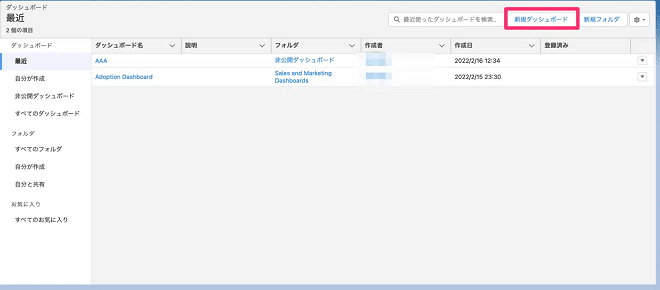
コンポーネントには、グラフ、ゲージ、統計値などがあり、それぞれの目的に合ったものを選びましょう。
スケジュール設定
Salesforceのレポートにはスケジュール機能があり、設定した時間に設定した相手にメールで通知できます。
これで、KPIや最新のデータを確実に把握できます。
エクスポートして活用
Salesforceを使って商談データなどをCSVやExcelに保存するには、「データエクスポートサービス」と「データローダ」が主な手段です。
データエクスポートサービスはブラウザから「設定」で操作できます。
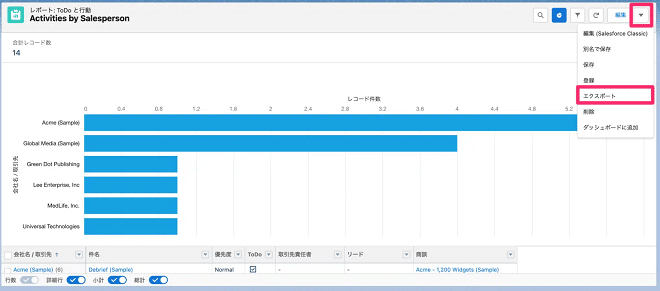
対照的に、データローダはSalesforceから提供されるクライアントソフトで、管理者権限が求められます。
Salesforceレポートの活用事例

Salesforceのレポート機能の実際の使い方を、具体的なケースで探っていきます。
ferret oneのインサイドセールス事例
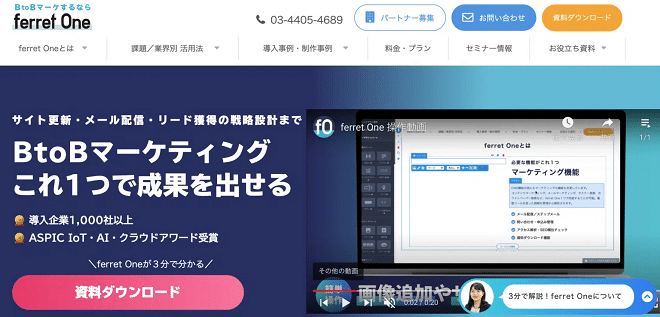
ferret oneでは、Salesforceをインサイドセールスのツールとして使用し、webマーケティングのKPIをレポートとダッシュボードでチェックしています。
メンバー別にアポ獲得数やSQL数、受注数を管理できるようにダッシュボードが設定されており、KPI管理が効率化されています。
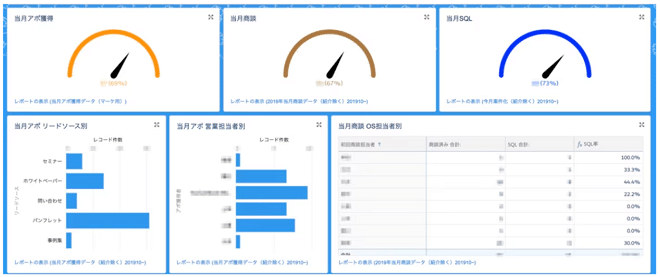
さらに特徴的なのは、異なるチャネルからのリード(オーガニック、リファラル、ソーシャル、メール、広告)を分類し、各ランディングページの効果を詳細にレポートで調査・評価している点です。
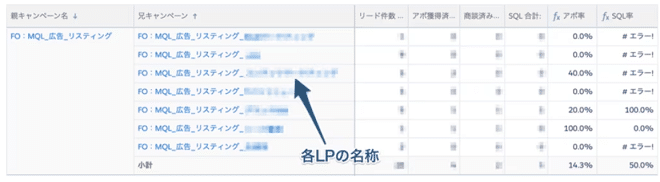
特に、ORSからのリードが特定のLPでどれだけアポイントを設定したかという観点で分析し、リードの質を向上させる戦略を考えています。
Safieの請求業務での活用事例
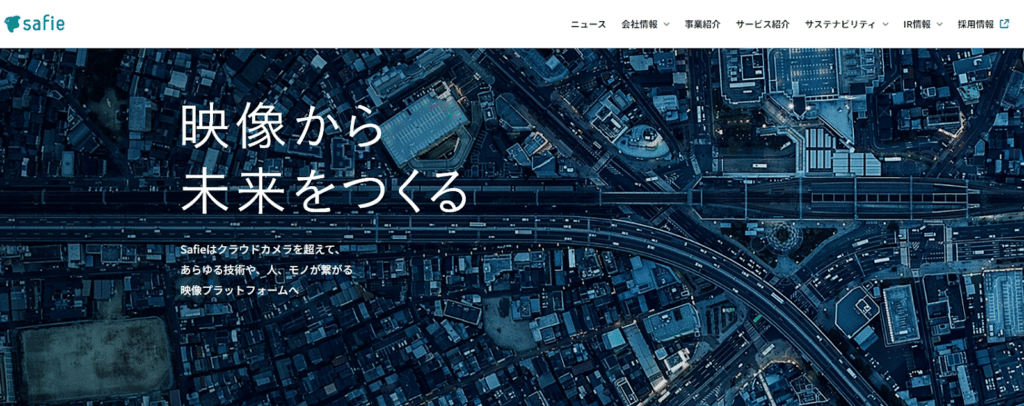
Safieはクラウド録画サービスを提供する会社です。Saasサービスをメインに扱いますが、それ以外にもカメラや付属品などのモノを扱う点も特徴。
カメラはクラウドサービスに連携させた状態で、クライアントのもとに発送されます。そのため、クライアントが契約したプランと購入したカメラを関連付けて商談や見積、請求を管理する必要があります。
Safieでは業務の効率化を図るためにも、異なるプロダクトの商談管理を複数のシステムで散在させずに、Salesforceで一括管理できる体制を整えています。
たとえば、下記のようにカメラと契約プラン、オプションの組み合わせがSalesforceの画面で確認できるようになっています。
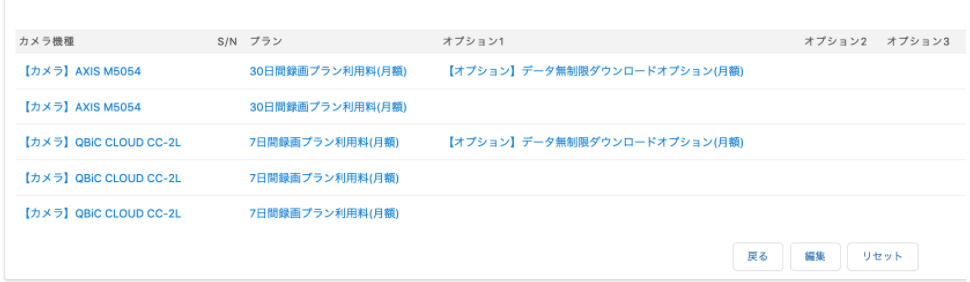
Salseforceのデータは倉庫にいる出荷担当者も確認できるようになっていて、下記のようにどのカメラに紐づいているプランやオプションの詳細を確認できます。
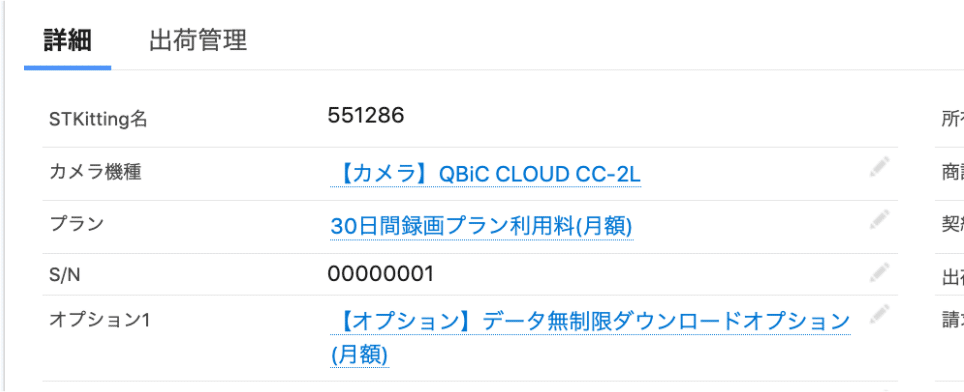
カメラとプランの組み合わせがわかると、カメラをクラウドサービスに連携させるためのセットアップを完了した状態でカメラを出荷できます。カメラが手元に届いたら、すぐにサービスを利用できる点がSafieが提供するサービスの魅力です。
さらにSalesforceを他のツールと連携させて、出荷のお知らせメールの配信や請求書の発行も自動化して業務効率化を成功させています。
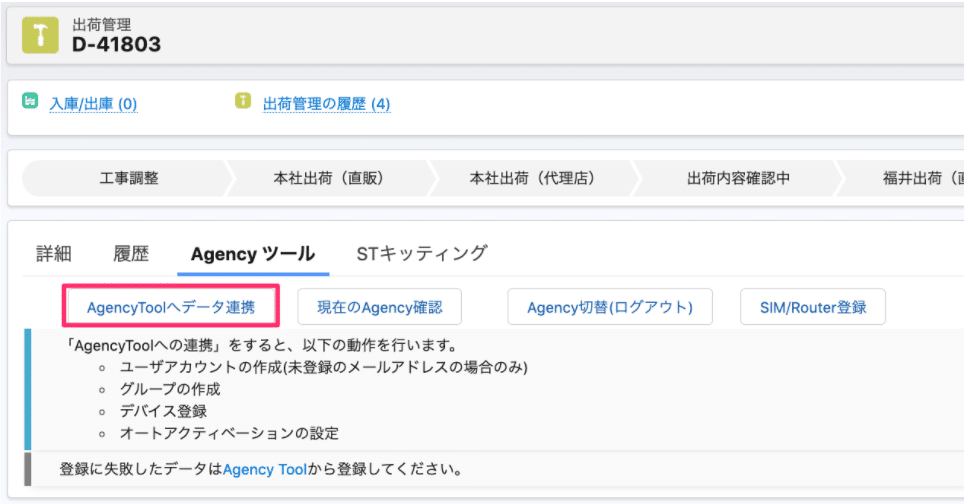
出荷のお知らせメールについては「AgencyTool」、請求書発行業務については「請求管理ロボ」と呼ばれるツールがSalesforceに連携されています。
BIツールを利用したSalesforceデータの分析と共有

BIツールを利用すると、Salesforceでのデータの分析・共有を効率化できます。
BIツールの機能やメリットについて詳しく説明します。
BIツールの機能
BIツールで利用できる主な機能について解説します。
レポーティング
レポーティングは、ビジネスインテリジェンス(BI)ツールの一部で、大まかなデータの傾向を素早く把握するために使用されます。
レポーティング機能を利用すると、目的のデータをダッシュボードに表示できるため、概要を一目で確認可能です。また、特定の数値が設定値を超えるとアラートを出す機能もあり、予期せぬ状況にもすぐに対応できす。
OLAP分析
OLAP(Online Analytical Processing)分析は、BIツールに蓄積されたデータを多次元的に分析する機能です。
OLAP分析にはいくつかの主要な分析方法があります。
ドリルダウンは、階層構造を持ったデータを表層から掘り下げ、より詳細に分析する手法です。
ダイシングは、ある事象に対して複数の角度から分析する手法で、ダイス(サイコロ)を転がす様子になぞらえて呼ばれます。
スライシングは、複数の軸を持つ多次元的なデータに対して特定の2軸で切り口を与え、2次元の表にして解析を行う手法です。
データマイニング
データマイニングは、大量のデータから有用な情報を抽出し、新たな知識を得るための手法です。
データマイニングは、パターン認識や統計学、機械学習などの技術を用いて、データの中に隠れたパターンや関連性を見つけ出します。そのため、ビジネスの意思決定を支援したり、新たな市場の機会を発見したりすることに役立てられます。
プランニング
プランニングは、ビジネスの目標を達成するための戦略や行動計画を立てるプロセスです。目標設定、リソースの割り当て、タスクのスケジューリング、進捗のモニタリングなどが含まれます。
プランニングは、組織のビジョンを具体的な行動に変換し、効率的に目標を達成するための道筋を示す重要な機能です。
BIツールとSalesforceを連携するメリット
BIツールとSalesforceとの連携で得られるメリットについて解説します。
書類作成の工数を削減できる
BIツールの導入により、書類作成の工数を削減できます。
BIツールはデータの集計や分析を自動化し、簡単にレポートを作成できます。そのため、従来は手作業で行っていた書類作成について、大幅な時間短縮が可能です。従業員はより重要な業務に集中でき、生産性の向上につながります。
社内データを一元管理できる
BIツールを導入すると、社内のデータを一元管理できます。
一元管理できると、データの整合性が保たれ、情報の共有が容易です。また、データの重複や矛盾を防げるため、データ品質の向上にもつながります。
BIツールを利用すると、視認性の高いレポートが作成できます。
データの可視化機能で、グラフやチャートを用いた分かりやすいレポートが簡単に作成可能です。視認性の高いレポートをチームメンバーやステークホルダーと共有すると、情報のキャッチアップがしやすくなり、意思決定や戦略立案を効率化できます。
Salesforceと連携できるBIツール
Salesforceと連携できるBIツールについて紹介します。
Tableau
Tableauを使用すると、データをインタラクティブなダッシュボードやレポートに変換し、データドリブンな意思決定が可能となります。データの抽出、変換、ロード(ETL)プロセスを簡単におこなえるため、さまざまなデータソースから情報を取り込めます。
使いやすさと視覚的な表現力で知られており、多彩なグラフやチャートを用いたビジュアル分析をシンプルな操作で実現可能です。プレゼンテーションや社内の資料共有を効率的におこなえるでしょう。
Tableauは、世界中の企業やユーザーに利用されており、ガートナー社によるBIツールのマジック・クアドラントで8年連続「リーダー」に選ばれ、BIツール市場を牽引する製品と評価されています。
DOMO
DOMOは、企業が保有する様々なデータをリアルタイムで一箇所に集約し、迅速な意思決定を可能にするビジネス管理プラットフォームです。クラウドベースのビジネスインテリジェンス(BI)ツールで、データの可視化や分析、ダッシュボード作成、予測などをおこなえます。
DOMOで扱えるデータは多岐にわたるうえに、優れたビジュアルやインターフェースで使いやすい点も特徴です。
さらに、DOMOは、1,000種を超えるコネクターと数百種類のデータ接続方法を提供しており、あらゆる種類、形式のデータと接続・集約が可能です。
企業のデータ活用を促進し、データドリブンな経営を実現できます。
MotionBoard
MotionBoardは、さまざまなデータソースにリアルタイムで接続でき、必要なデータソースにすばやく接続して、さまざまなデータが迅速に利用可能です。
レポート出力やアラート通知機能を備えており、生産性を向上させるとともに、組織全体へデータを簡単に共有できます
さらに、MotionBoardは、直感的な操作性と柔軟性を備えており、専門知識を必要としません。
MotionBoardはノンプログラミングで柔軟にダッシュボードを作成し、豊富なチャートと直感的な操作性で、簡単にデータを可視化できます。
まとめ:Salesforceのレポート機能やBIツールとの連携を活用してみよう
Salesforceのレポート機能はデータ分析において非常に強力なツールとなります。蓄積されたデータを整理・分析することで、業務生産性を格段に高められるでしょう。
Salesforce以外にも、HubSpotなどのSFA・CRMツールやMAツールを併用すれば、さらなる効果が期待できます。
ちなみに、主要なMAツールの機能を徹底的に比べられる、比較表を無料配布中です!
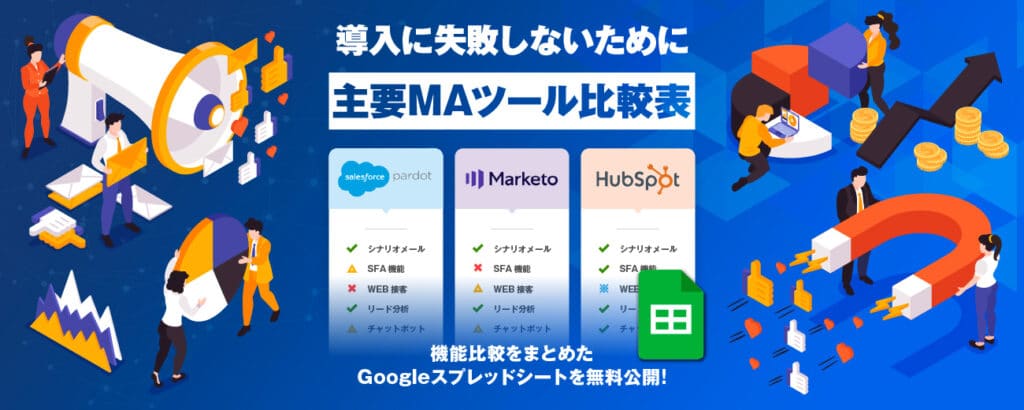
Pardot(Marketing Cloud Account Engagement)やMarketo、HubSpotなど、各ツールでできることを機能ごとに一覧化した便利なシートです。ツール選定の参考資料としてぜひご活用ください。
しかし、これだけの情報量を整理・運用するのは容易ではありません。
そこでFLUEDが提供するBtoBマーケティング無料相談が役立つでしょう。具体的な運用でお悩みの場合は、無料相談で専門的なアドバイスを受けて、Salesforceのレポート機能を最大限に活用してください。
株式会社FLUEDではBtoBのマーケティングにお悩みの方へ、無料のオンライン相談会を実施しております。
数多くの企業様をご支援してきた経験からBtoBマーケティングに関する質問、疑問にお答えいたします。
▼ 今すぐBtoBマーケティング無料相談会を予約
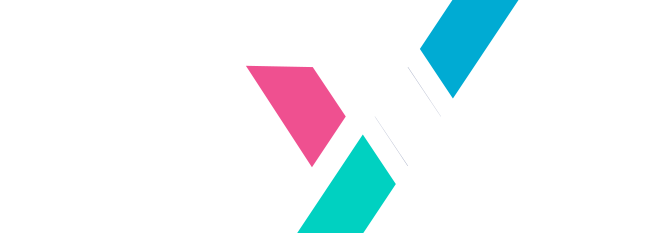
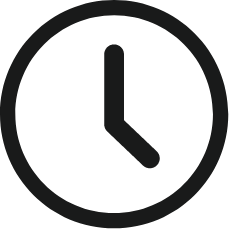 2022.02.09
2022.02.09 2024.05.31
2024.05.31