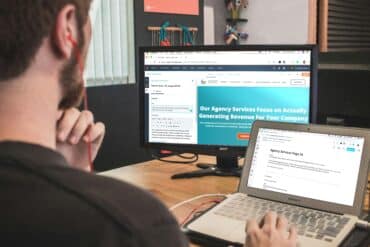「部門をまたいだ顧客対応業務がうまくいかない」「カスタマーサポートの情報共有に抜け漏れが発生している」といった課題を抱える担当者におすすめなのが、HubSpotのタスク管理機能です。タスク管理機能を使えば、顧客対応にかかる業務を大幅に効率化できます。
この記事では、HubSpotのタスク管理機能の概要やメリット、使い方などについて徹底解説します。初心者でもすぐに実践できるので、ぜひ参考にしてみてください。
HubSpotの使い方、活用方法が聞ける、無料のオンライン相談会を開催中です。

「HubSpotで何ができるか知りたい方」はもちろん、「すでに利用しているがもっとフル活用したい方」もお気軽にご相談ください。
詳細は「HubSpotをより活用したい方へ!無料のオンライン相談会を実施中!」をご確認ください。
▼ 今すぐHubSpot無料相談会を予約
コンテンツ目次
HubSpotのタスク管理機能とは?
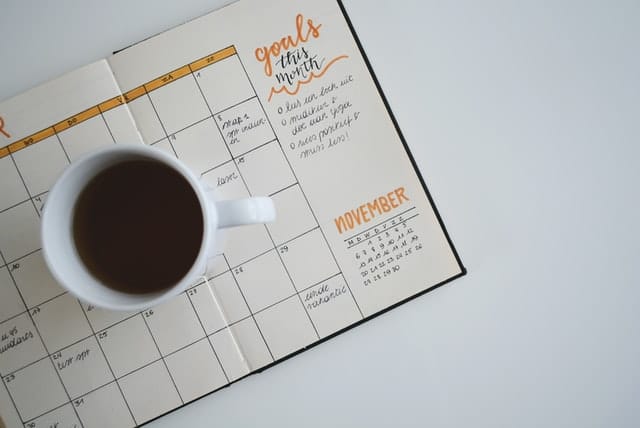
HubSpotのタスク管理機能とは、社内で発生したToDoや、カスタマーサポートで発生した顧客対応業務などを、画面内でタスクとして管理できる機能のことです。タスクは各担当者へ割り当てられ、それぞれのアカウント画面で内容を確認できます。
タスク管理機能を使うことで、社内でのコミュニケーションミスを防いだり、顧客対応業務を効率化したりすることが可能です。マーケティング・セールス・カスタマーサポートなど、部門をまたいだスムーズな顧客対応を実現できます。
HubSpotでタスク管理をするメリット
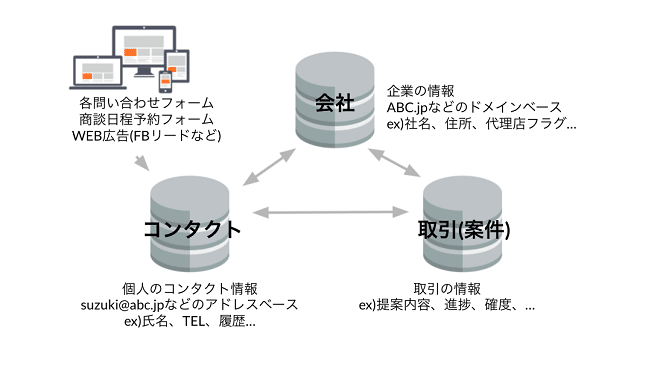
HubSpotでタスク管理をすることで、「会社」「コンタクト」「取引」に紐づいたタスク・チケット管理を実現できるのがメリットです。「どの会社の所属」「どの役職の方」「どのような取引」でタスクが発行されているのかが一目で把握できます。
たとえば、セールス担当者が、見込み客からサービスに関する技術的な質問を受けた際、技術に詳しいテクニカルサポーターへ対応を依頼することができます。タスクを割り当てられた担当者は、HubSpot上の画面を確認するだけで、「株式会社XXXのYYYさん担当のZZZ案件に関するタスクABC」といった情報を瞬時に確認できるのです。結果、見込み客への素早い対応が可能になり、受注へとつながる可能性も高まるでしょう。
HubSpotでタスク管理をすれば、タスク内容を各軸で確認・管理できるため、情報の抜け漏れを防ぎ、効率的に対応できるようになります。
HubSpotでタスク管理をする2つの方法
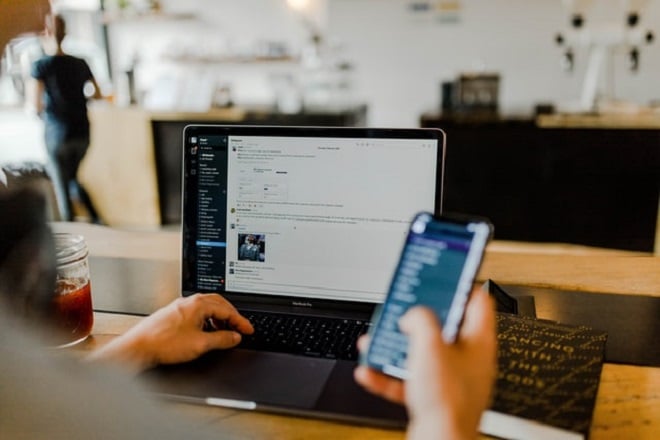
HubSpotでタスク管理をする方法は、主に2つあります。それぞれで使用シーンや使い方が異なるので、自部門の状況に応じて選択してください。
タスクツールを使う
1つ目に、タスクツールを使ったタスク管理方法についてです。利用することで、社内で発生した簡単なToDoリストを作成し、即座に担当者へ割り当てることができます。
タスクの有効期限や期限時刻、リマインダーといった項目を設定することが可能なので、ただ単にタスクを割り当てるだけでなく、担当者が、見過ごしたり忘れたりするのを防げるのが魅力です。
チケット機能を使う
2つ目に、チケット機能を使ったタスク管理方法についてです。チケット機能を活用することで、顧客からの問い合わせに対し、1つの画面で、対応を整理したり進捗状況を把握したりできます。
とくに、顧客のサポートをステージごとに分けられる「チケットパイプライン」を設定できるのが優れている点です。管理者や割当先の担当者が、リアルタイムに対応状況を更新し、進捗を確認できます。
顧客の応対業務がメインとなる、カスタマーサポートにおすすめの機能です。
HubSpotの「タスクツール」でタスク管理をする方法
ここでは、HubSpotのタスクツールを用いて、タスクを作成・編集・使用・削除する方法について解説します。顧客に紐づいた社内ToDoを簡略化させたい方は、ぜひ参考にしてみてください。
事前設定をする
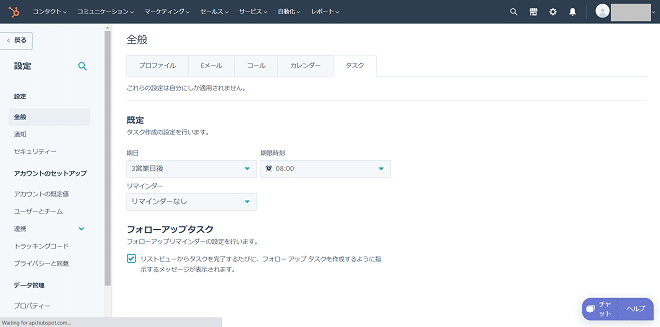
まずは、期日や期限時刻、リマインダーの受信時間といった内容を事前に設定しておきます。具体的な手順は、以下です。
- HubSpotの管理画面の右上にあるアカウント名を選択し、「プロファイルと設定」のリンクをクリックします。
- 「タスク」のタブを選択します。
- 「既定」のセクションが出てくるので、以下の項目を設定しましょう。
- 期日:タスクの有効期限を設定します。日にち単位や週単位、月単位での指定が可能です。
- 期限時刻:タスクの有効期限が切れる時間を設定します。
- リマインダー:タスク通知の有無を設定できます。設定する場合は、最大で1週間前から設定が可能です。
- リストビューでタスク完了するごとに、フォローアップタスクの作成を指示したい場合は、「フォローアップタスク」のセクションにあるチェックボックスに印をつけます。
- 左下にある「保存」のボタンをクリックして完了です。
上記の設定は「既定値」なので、個別のタスクごとに、期日やリマインダーなどをカスタマイズすることが可能です。
タスクを作成する
次に、新規でタスクを作成する方法について解説します。具体的には、以下の3つのやり方から選択できます。
- タスク画面から個別に作成する
- レコードから個別に作成する
- レコードから一括で作成する
それぞれについて、以下で詳しくご紹介します。
タスク画面から個別に作成する
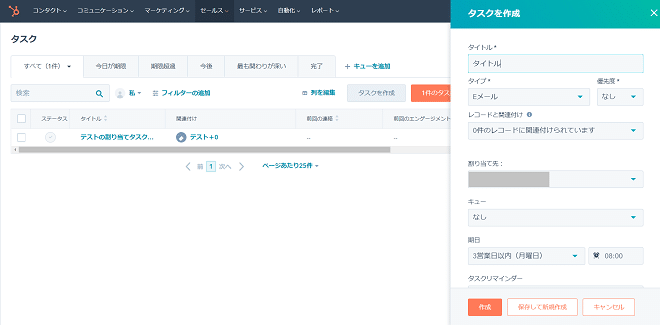
初めに、タスク画面から個別に作成する方法について解説します。
まず、HubSpotの管理画面から「セールス」→「タスク」を選択し、タスク画面へ移りましょう。
次に、右上にある「タスクを作成」のボタンをクリックします。右側にパネルが出てくるので、以下の項目を設定してください。
- タイトル:タスクの名前を記入します。
- タイプ:タスクの分類を設定します。「ToDo」「コール」「Eメール」の3種類から選択可能です。
- 優先度:優先すべきタスクの場合は、ドロップダウンメニューから「高」を選択します。
- レコードと関連付け:タスクに関連付けたいレコードを選択します。
- 割り当て先:タスクを割り当てる担当者を指定します。
- キュー:複数のタスクを連続で使用する場合に設定します。既存のキューを選択、または新規のキューを作成することが可能です。
- コメント:備考を入力できます。
入力内容に問題なければ「作成」のボタンをクリックして完了です。
レコードから個別に作成する
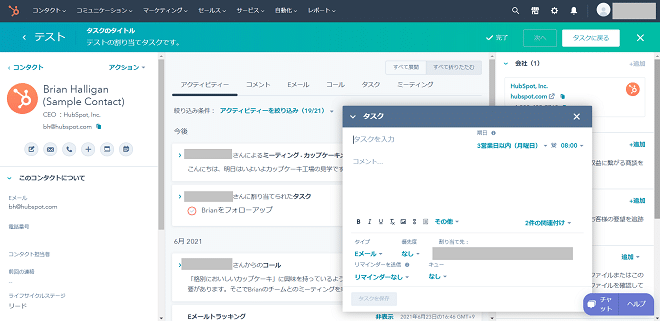
次に、「コンタクト」「会社」「取引」「チケット」といったレコードから、タスクを作成する方法を解説します。たとえば、特定の顧客とのやり取りからタスクが発生した場合に、レコードから探し出して、スムーズに作成することが可能です。
まずHubSpotの管理画面から、「コンタクト」「会社」「取引」「チケット」のいずれかを選択します。その後、タスクの作成対象となる、レコードの名前を選択します。
左パネルにある「タスクを作成」のアイコンをクリックし、以下の項目を設定しましょう。
- タスクを入力:タスクの題名を入力します。
- 期日:タスクの有効期限を設定します。
- コメント:タスクの備考を記入します。
- 〇件の関連付け:作成したタスクに対して、選択したレコードを関連付けられます。
- タイプ:「コール」「Eメール」「ToDo」から選択し、タスクを分類します。
- 優先度:タスクの優先度が高い場合は、「高」を選択します。
- 割り当て先:タスクを割り当てる担当者を選択します。
- リマインダーを送信:タスクを通知したい場合に、送信する時間や日にちを指定できます。
- キュー:複数のタスクを連続で使用する場合に、グループを指定もしくは作成できます。
設定内容に問題なければ、「タスクを保存」をクリックして完了です。
レコードから一括で作成する
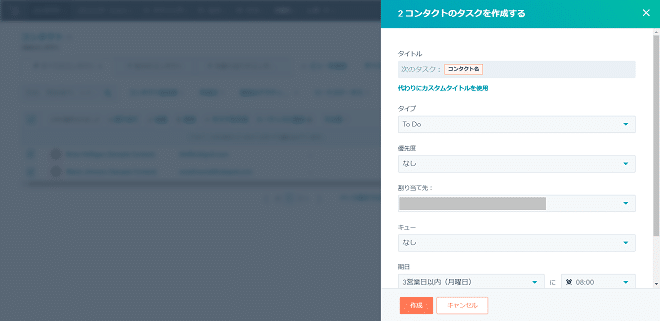
続いて、レコード画面から一括でタスクを作成する方法を解説します。たとえば、特定の顧客グループに向けて、すべてに同じタスクを割り当てたいときなどに便利です。
「コンタクト」「会社」「取引」「チケット」のいずれかのレコード画面を開き、対象のレコード名にチェックを付けます。表の上にある「タスクを作成」のリンクをクリックしましょう。
右側に設定パネルが出てくるので、以下の項目を入力してください。
- タイトル:タスクの名前を入力します。何も設定しない場合は、レコード名がそのままタスクのタイトルになります。
- タイプ:「コール」「Eメール」「ToDo」の3種類から、タスクの分類を決めます。
- 優先度:タスクの優先順位が高い場合は、「高」を選択します。
- 割り当て先:タスクを割り当てる担当者を選択します。
- キュー:複数のタスクを連続で使用する場合に設定します。既存のものを選択、もしくは新規で作成することができます。
- 期日:タスクの有効期限をカスタマイズできます。
- リマインダーを送信:チェックボックスに印をつけることで、タスクを通知したい場合に、送信する日付や時間を指定できます。
設定内容に問題なければ、「作成」をクリックして完了です。
タスクを編集・使用・削除する
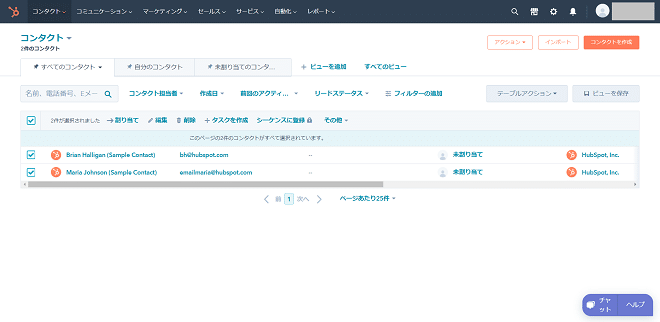
最後に、タスクを編集・使用・削除する方法について解説します。基本的には、アカウントのさまざまな場所から実行することが可能ですが、ここでは、タスク画面から行うやり方をご紹介します。
作成したタスクを編集するには、まず、「セールス」→「タスク」の順に選択しましょう。
次に、タスクのタイトル名へカーソルを当てます。「編集」のボタンが出てくるので、クリックすると、右側のパネルで設定を自由に変更できます。
タスクを使用したり、削除したり、一括で編集したりしたい場合は、タスク画面の左列にあるチェックボックスへ印をつけましょう。表の上に以下の項目が出てくるので、実行したい内容をクリックしてください。
- 完了済みとしてマーク:完了したタスクを、完了済みステータスへ変更できます。
- 編集:「プロパティを選択」のプルダウンメニューから特定の項目を選択することで、プロパティを一括編集できます。
- 削除:選択したタスクを削除できます。
HubSpotの「チケット機能」でタスク管理をする方法
ここでは、HubSpotのチケット機能を活用して、タスク管理をする方法を解説します。カスタマーサポートの品質を向上させたいと考えている方は、ぜひ参考にしてみてください。
チケット画面から作成する
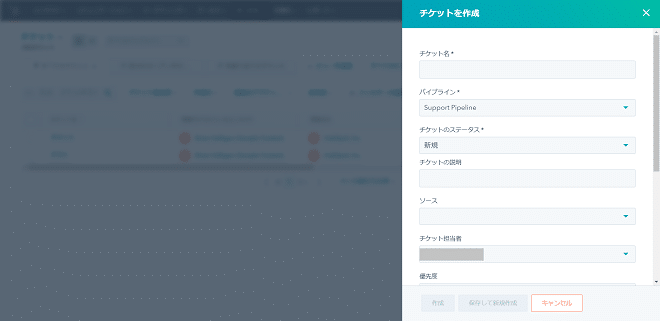
最も基本的なやり方が、チケット画面から作成する方法です。以下では、具体的な手順をご紹介します。
HubSpotの管理画面から、「サービス」→「チケット」の順に選択します。右上にある「チケットを作成」をクリックし、右側に出てくるパネルで以下の項目を設定しましょう。
- チケット名:チケットの内容が分かる題名を設定します。
- パイプライン:特定のチケットパイプラインへ、タスクを割り当てられます。
- チケットのステータス:特定のチケットパイプラインで設定した、ステータスを設定できます。
- チケットの説明:チケットの詳細説明を入力できます。
- ソース:チケットの出どころを明確にできます。「Chat」「Eメール」「Form」「Phone」の4種類から選択可能です。
- チケット担当者:チケットを担当する人を任意で割り当てできます。
- チケットを関連付ける:作成するチケットを特定のレコードと関連付けられます。「会社」「コンタクト」の2種類から選択可能です。
内容に問題なければ、「作成」をクリックして完了です。
コンタクトレコードから作成する
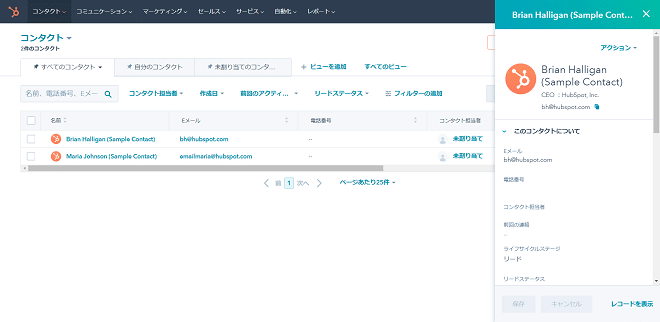
チケットの作成は、コンタクトレコードの画面から行うことも可能です。以下では、具体的な手順を解説します。
- HubSpotの管理画面から、「コンタクト」→「コンタクト」または「会社」レコードを選択します。
- 対象のレコード名にカーソルを当て、「プレビュー」ボタンをクリックしましょう。
- 右側パネルでチケットセクションまでスクロールし、「+追加」をクリックします。新規で作成する場合は、各項目を入力し、「作成する」のボタンを選択して完了です。
- すでにチケットを作成している場合は、「既存のものに関連付ける」タブをクリックし、該当のチケット名を検索しましょう。選択後、「保存」をクリックして完了です。
HubSpotをフル活用して、効果的なタスク管理を実現!

この記事では、HubSpotのタスク管理機能についてご紹介しました。CRMツールを中心としたタスク管理を実現することで、部門をまたいだ効率的な顧客対応を実現できるのがメリットです。
実際にタスク管理をするには、「タスクツール」と「チケット機能」を使う方法の2種類があるので、組織やチームの状況に合わせて使い分けましょう。
「株式会社FLUED」は、HubSpotのゴールドパートナーです。もし、HubSpotの導入を検討されているようでしたら、お気軽にお問合せください。
HubSpotの使い方、活用方法が聞ける、無料のオンライン相談会を開催中です。

「HubSpotで何ができるか知りたい方」はもちろん、「すでに利用しているがもっとフル活用したい方」もお気軽にご相談ください。
詳細は「HubSpotをより活用したい方へ!無料のオンライン相談会を実施中!」をご確認ください。
▼ 今すぐHubSpot無料相談会を予約
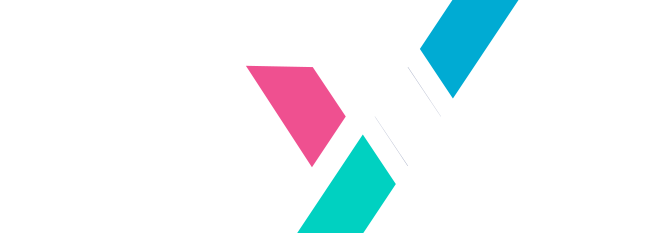
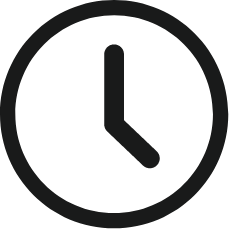 2021.06.28
2021.06.28 2023.06.07
2023.06.07