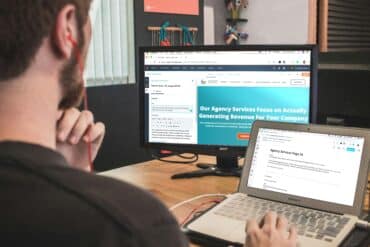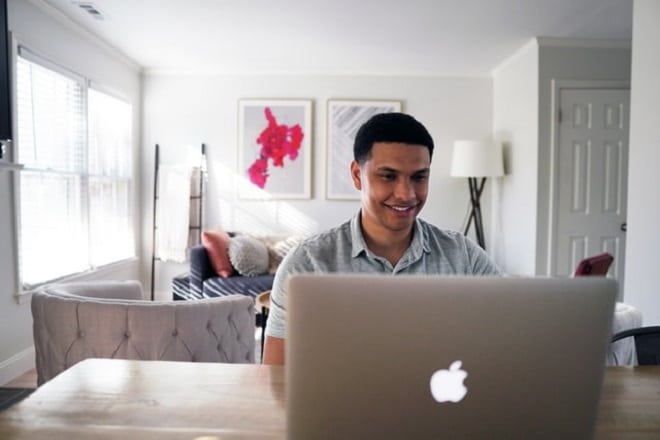
コンテンツ目次
HubSpotで登録したコンタクト情報を一括更新する方法
HubSpotで登録したコンタクト情報を一括更新するには、「手動入力で一括更新する」方法と、「CSVでアップロードして一括更新する」方法の2種類があります。ここでは、それぞれの具体的な手順についてご紹介します。
手動入力で一括更新する
ここでは、HubSpotのコンタクト情報を手動入力で一括更新する方法をご紹介しています。
編集するコンタクトを選択する
手動入力でコンタクト情報を一括更新するにはまず、編集したいコンタクトを複数選択する必要があります。最初に、「コンタクト」タブ→「コンタクト」を選択しましょう。
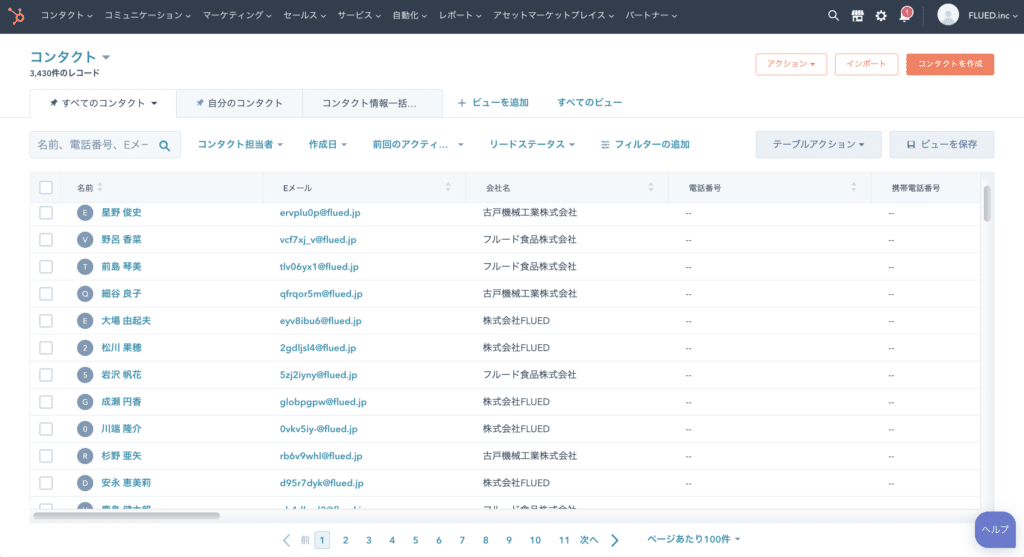
すると、上記画像のような画面が表示されます。すでに登録してあるコンタクトが複数表示されるので、一括更新したいレコードのチェックボックスを選択してください。
なお、次ページも含めたすべてのコンタクト情報を更新したいときは、表の一番上にあるチェックボックスを選択しましょう。すると、「〇〇件のコンタクトをすべて選択」のリンクが出てくるので、クリックしてください。
変更内容を入力する
次に、変更内容の入力を行います。手動入力での一括更新で行えるのは、「割り当て」「編集」「削除」「タスクの作成」などです。
割り当てにおいては、選択したコンタクトを特定の担当者へ一括で割り当てられます。また、編集においては、設定済みのプロパティーの値を変更できるのが特徴です。
タスクの作成においては、担当者が行うべきタスクを複数のユーザーへ一括で作成できます。
以下では、それぞれの手順を動画もまじえて解説します。
- 割り当て:「割り当て」リンク→コンタクトを割り当てたいユーザーを選択。その後、「割り当て」を選択。
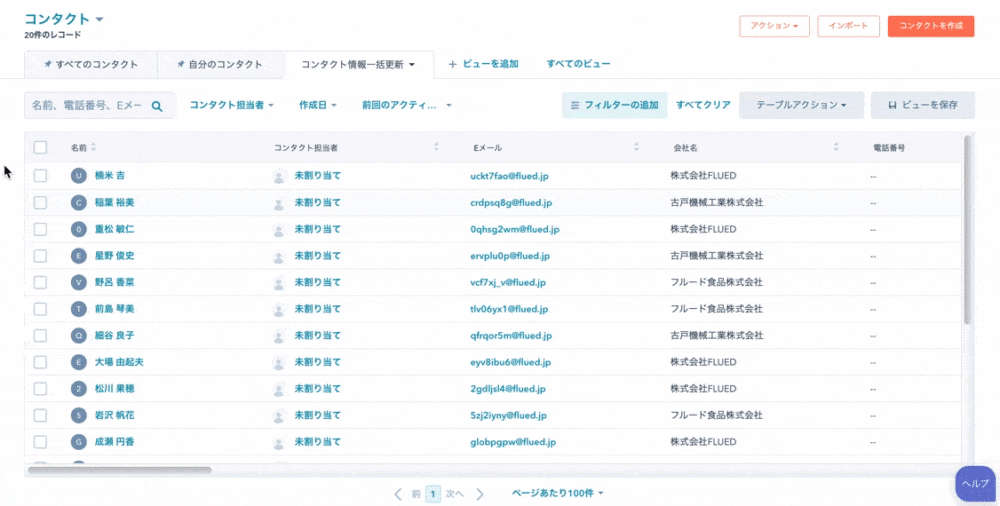
- 編集:「編集」リンク→「更新するプロパティー」のプルダウンメニューを選択。その後、一括編集したいプロパティーをクリック。設定画面で、新しい値を入力して、「更新」を選択する。
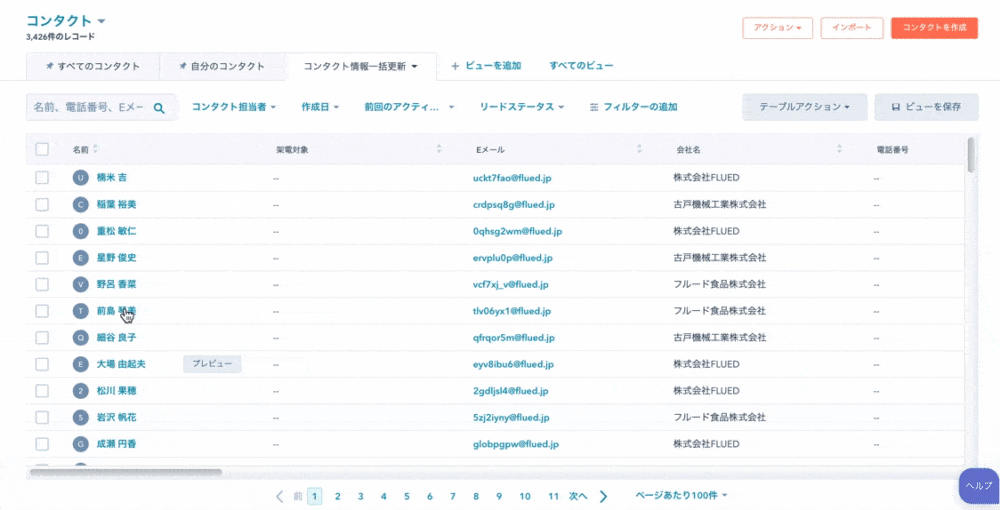
- 削除:「削除」リンク→削除したいコンタクトの数を入力して、「削除」をクリック。
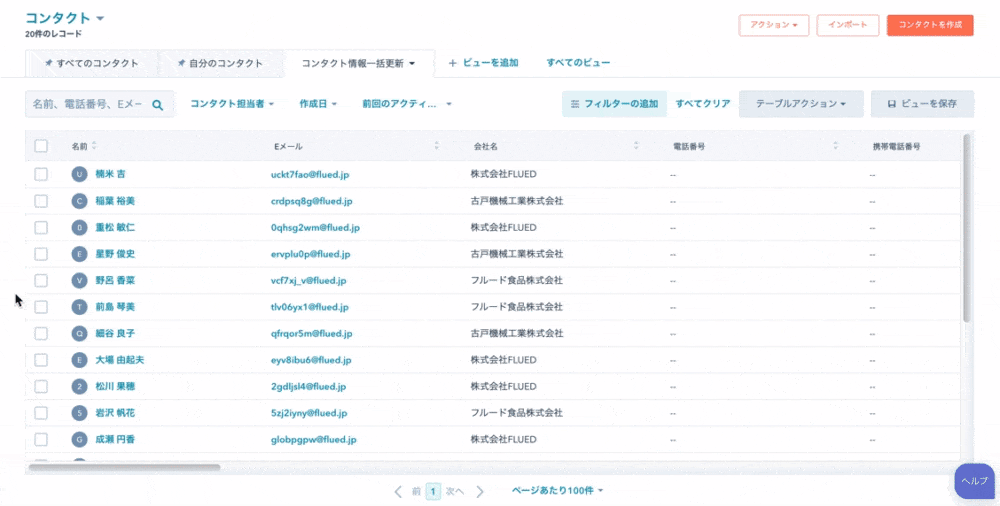
- タスクの作成:「タスクを作成」リンク→登録するタスクの詳細内容を入力して保存。
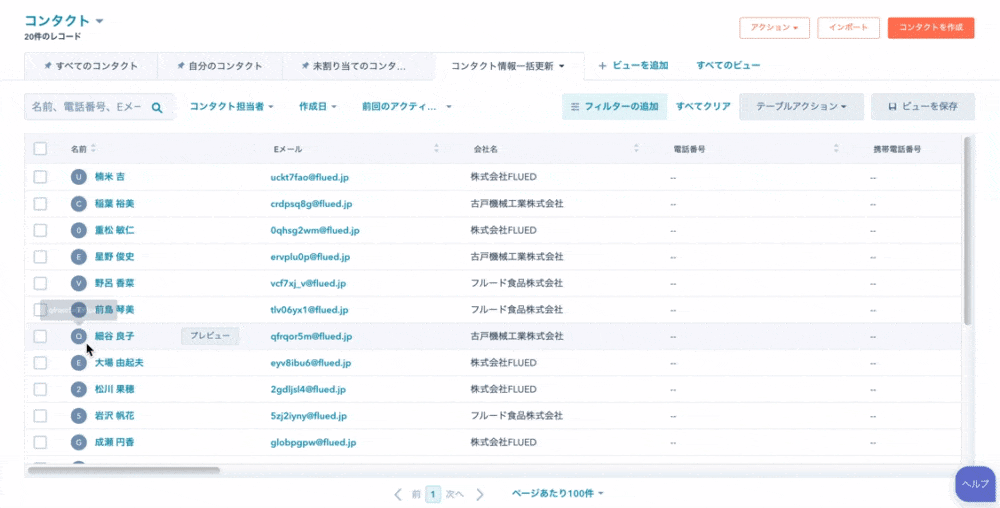
また、HubSpotの対応ツールへのアクセス権を有している場合は、「シーケンスに登録」や「その他」が表示されます。その他のプルダウンメニューにおいては、「静的リストに追加」「ワークフローに登録」「コミュニケーションのサブスクリプションを編集」を選択可能です。
CSVでアップロードして一括更新する
会社でエクセルなどの顧客リストを所有している方は、CSVファイルでアップロードすることで、HubSpot上のコンタクト情報を一括更新できます。なお、CSVのコンタクト情報をHubSpotと同期するには、「インポートファイルの要件」を満たす必要があるので、事前によく確認してから行いましょう。
1種類のオブジェクトのみを紐づける
ここでは、「コンタクトだけ」「取引だけ」といったように、1種類のオブジェクトのみを紐づけたいときのやり方をご紹介します。
なお、「オブジェクト」とは、自社との関係性を表すタイプのことです。代表的なものに「コンタクト」「会社」「取引」「チケット」などがあります。
「コンタクト」に関する情報のみを一括更新したい方は、下記の手順を参考にしてみてください。
1.コンタクト画面を開き、右上にある「インポート」のボタンをクリックします。
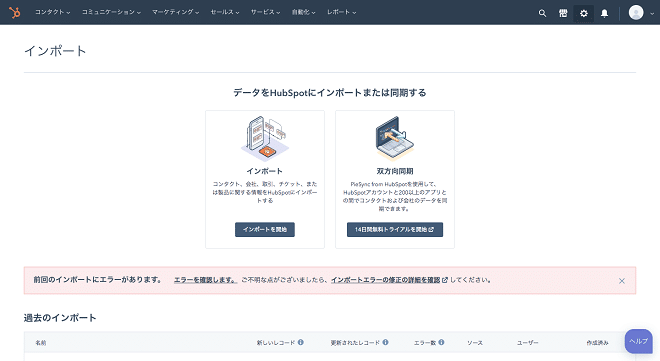
2.「インポートを開始」をクリックします。
3.「1件のファイル」を選択して、「次へ」をクリックします。
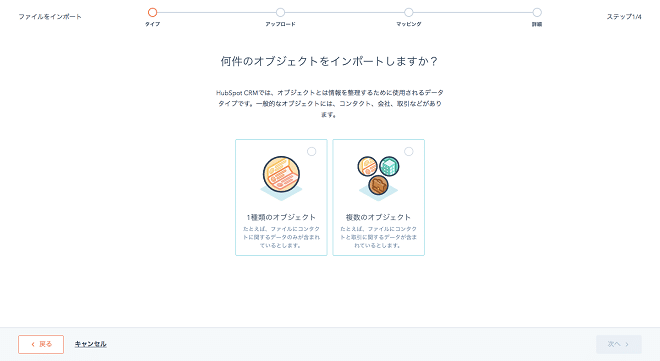
4.「1種類のオブジェクト」を選択して、「次へ」をクリックします。
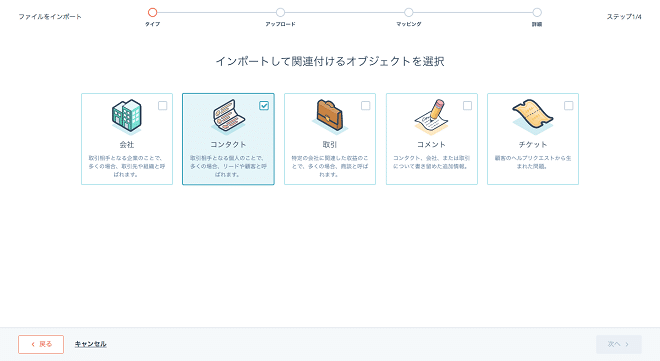
5.「コンタクト」を選択して、「次へ」をクリックします。
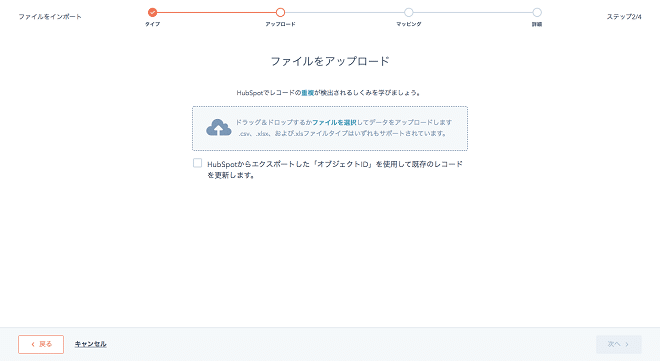
6.文中にある「ファイルを選択」のリンクをクリックします。もし、ファイル内のオブジェクトIDを使って更新したい場合は、下にあるチェックボックスをクリックしましょう。
7.マッピング画面が表示されるので、「情報のプレビュー」列で既存のプロパティー列と一致しているかどうかを確かめます。もし一致していなかったら、プルダウンメニューの「新規プロパティーを作成」または「列をインポートしない」をクリックしてください。
列全体をインポートしたくない場合は、「一致しない列のデータをインポートしない」へチェックをつけてスキップしましょう。プレビューに問題なければ「次へ」を選択します。
8.詳細画面にてインポート名を設定します。インポート後にリストを自動作成したい場合は、「インポートされるすべてのコンタクトのリストを作成する」のチェックをONにしましょう。
日付プロパティーを含んだファイルをインポートする際は、「日付形式」のプルダウンメニューを選択して、ファイルの日付値がどのようになっているのかを事前に確認してください。
9.詳細設定が完了したら、「インポートを完了」をクリックして完了です。
複数のオブジェクトをもつ1つのファイルを紐づける
たとえば、1つのファイルの中に「コンタクト」と「取引」の複数のオブジェクトを含めているような場合は、以下の手順でファイルをインポートします。
1.「コンタクト」タブ→「コンタクト」を選択します。
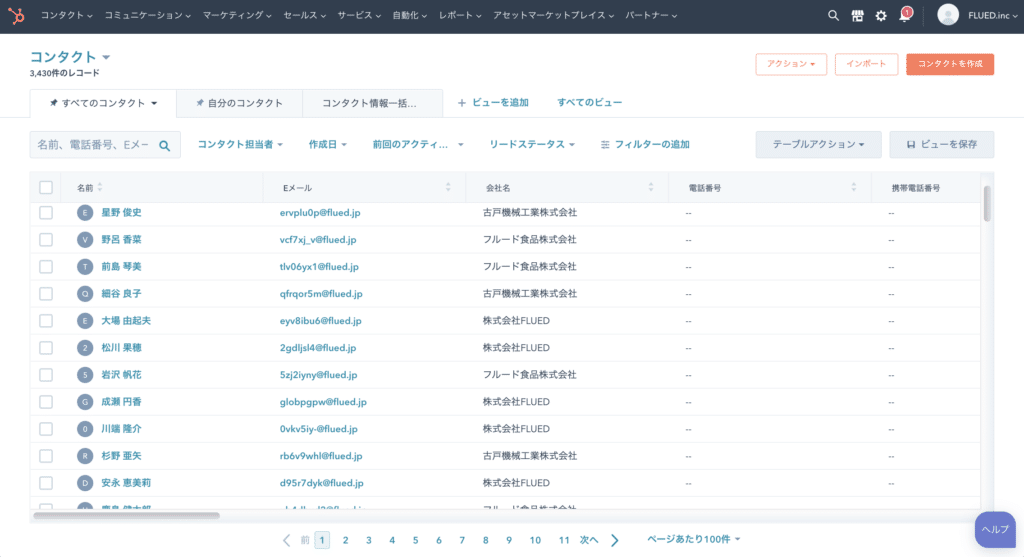
2.右上にある「インポート」のボタンをクリックします。
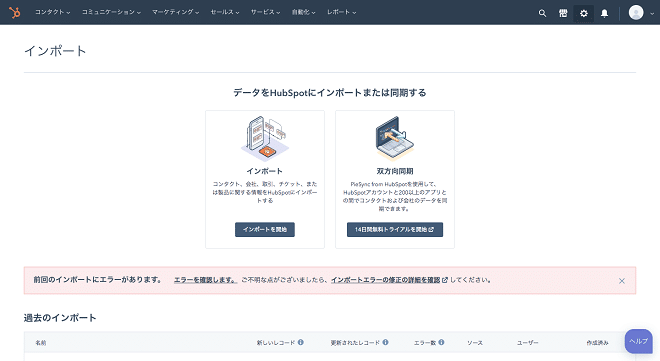
3.「インポートを開始」をクリックします。
4.「1件のファイル」を選択して、「次へ」をクリックします。
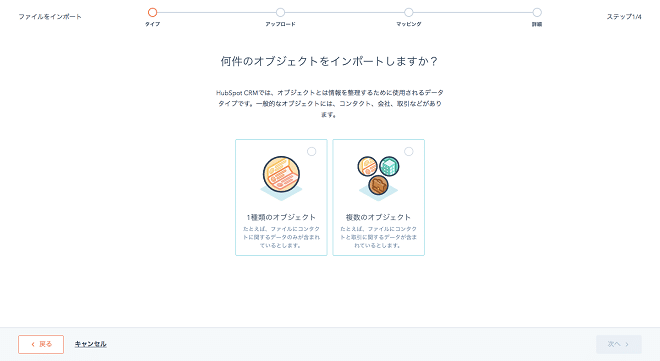
5.複数のオブジェクトを選択して、「次へ」をクリックします。
6.インポートファイルにある複数のオブジェクトタイプを選択します。問題なければ「次へ」をクリックしてください。
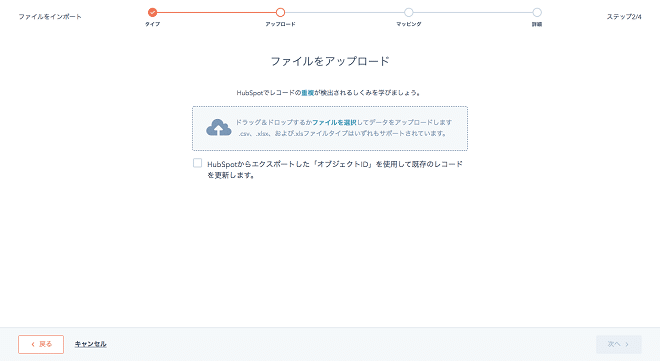
7.「ファイルを選択」をクリックし、該当するファイルを選択します。ファイル内のオブジェクトIDを使用する際は、「HubSpotからエクスポートした『オブジェクトID』を使用して既存のレコードを更新します」を選択してください。
8.マッピングの画面が出てくるので、ファイルの列とHubSpot上のプロパティーが一致しているかを確認します。一致していない項目があれば、プルダウンメニューの「新規プロパティーを作成」または「列をインポートしない」を選択しましょう。
9.プロパティーの列をまるごとインポートしたくないときは、「一致しない列のデータをインポートしない」を選択します。
マッピング完了後、「次へ」をクリックしましょう。
10.詳細画面で、インポートの設定を行います。もし、ファイル内に日付プロパティーが含まれている場合は、「日付形式」のプルダウンメニューから日付値を確認しましょう。
インポートの設定が終わったら、「インポート完了」を選択して完了です。
複数のオブジェクト・ファイルを関連付けする
たとえば、コンタクト情報が入った1つのファイルと、取引情報が入った1つのファイルを一括で関連付けしたいような場合は、以下の手順で設定を行います。
1.「コンタクト」タブ→「コンタクト」を選択します。
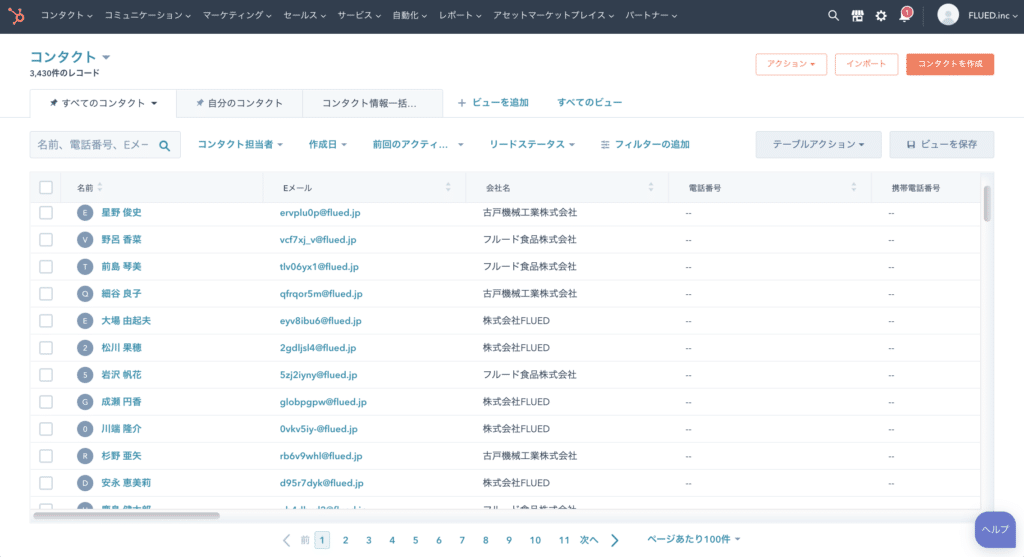
2.右上にある「インポート」のボタンをクリックします。
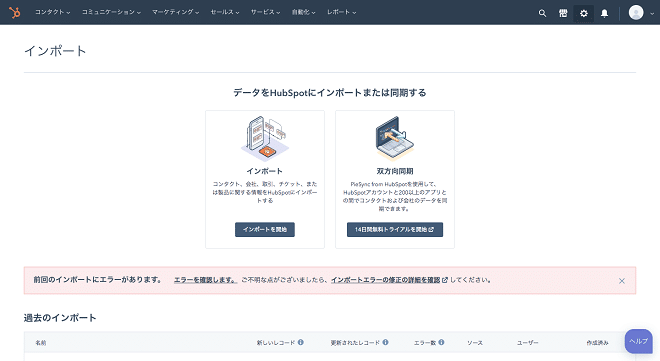
3.「インポートを開始」をクリックします。
4.「コンピュータからのファイル」を選択して、「次へ」をクリックしてください。
5.「複数オブジェクトと関連付け」を選択して、「次へ」を選択しましょう。
6.インポートしたときに関連付けたい複数のオブジェクトを選択して、「次へ」をクリックしてください。
7.「ファイルを選択」をクリックし、それぞれのオブジェクトタイプに合わせてファイルを選択します。
もし、レコードIDを使用して既存のレコードへ上書きしたい場合は、ファイル選択画面の下部にあるチェックボックスを選択しましょう。Eメールアドレスを使って既存のデータを特定したい場合は、オフのままで大丈夫です。
問題なければ「次へ」を選択します。
8.ここでは、どのようにデータの関連付けを行うのかについて設定します。まず、「ファイルで見つかった共通の列ヘッダー」のプルダウンメニューを選択し、関連付けを行う共通の列を選択しましょう。
次に「[ヘッダー]が一意のキーになっているのはどのオブジェクトですか?」のプルダウンメニューを選択して、関連付けする対象のオブジェクトを選択しましょう。たとえば、取引情報へコンタクト情報を紐付けたいときは「取引」を選択します。
問題なければ「次へ」を選択しましょう。
9.マッピング画面が出てくるので、インポートした内容に齟齬がないかを確認します。
もし一致しない列がある場合は、対応するプルダウンメニューを選択しましょう。「新規プロパティーを作成」「列をインポートしない」などをクリックできます。
特定の列をインポートしない場合は、「一致しない列のデータをインポートしない」のチェックボックスを選択しましょう。問題なければ「次へ」を押して、2つ目のファイルデータの列をマッピングします。
こちらも問題なければ「次へ」をクリックしましょう。
10.詳細画面でインポートの設定を行います。もしGDPR機能をオンにしていれば、プルダウンメニューから「処理の法的根拠」を選択してください。
最後に、「インポート完了」を押して完了です。
HubSpotの使い方、活用方法が聞ける、無料のオンライン相談会を開催中です。

「HubSpotで何ができるか知りたい方」はもちろん、「すでに利用しているがもっとフル活用したい方」もお気軽にご相談ください。
詳細は「HubSpotをより活用したい方へ!無料のオンライン相談会を実施中!」をご確認ください。
▼ 今すぐHubSpot無料相談会を予約
HubSpotのコンタクト情報をCSVで一括更新する際の注意点
HubSpotのコンタクト情報をCSVファイルで一括で更新する際は、インポートファイルが正しく設定されているかどうかをチェックしましょう。.csv・.xlsx・.xlsファイルの3種類に対応していたり、シートは1つに限定されていたりするなど、さまざまな要件が存在します。
もし、ファイルの要件を満たせるかどうか不安な方は、下記のリンク先にあるサンプルファイルを参考にしてみましょう。最初は難しいかもしれませんが、慣れれば簡単に一括更新できるようになります。
参考:インポートファイルの設定HubSpotでコンタクト情報を一括更新してみよう

この記事では、HubSpotでコンタクト情報を一括更新する方法について解説しました。具体的には、「手動で一括更新する」方法と「CSVファイルをインポートして一括更新する」方法の2つがあるので、用途に合わせて選択することが重要です。
HubSpotのコンタクト情報を逐次更新して、顧客への効果的なアプローチを実現しましょう。
HubSpotの使い方、活用方法が聞ける、無料のオンライン相談会を開催中です。

「HubSpotで何ができるか知りたい方」はもちろん、「すでに利用しているがもっとフル活用したい方」もお気軽にご相談ください。
詳細は「HubSpotをより活用したい方へ!無料のオンライン相談会を実施中!」をご確認ください。
▼ 今すぐHubSpot無料相談会を予約
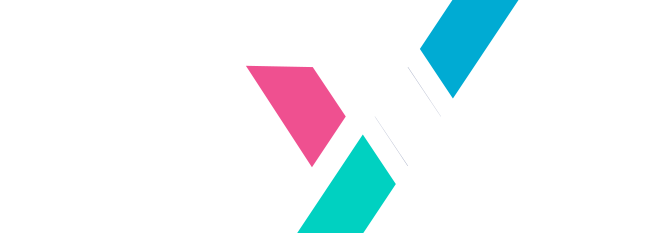
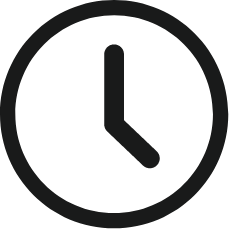 2021.01.05
2021.01.05 2023.06.07
2023.06.07