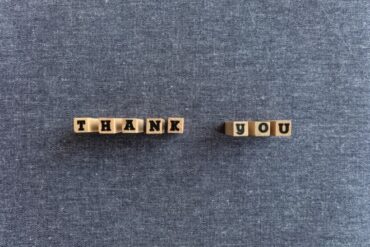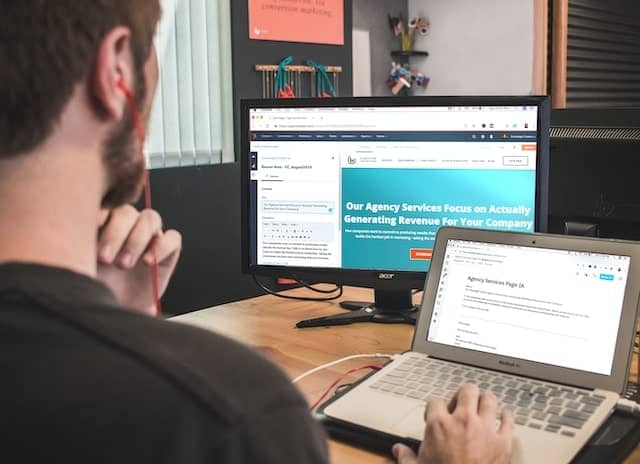
前回の記事では、Sales Hubを使って売上月次推移のレポート作成方法や取引タイプ別の売上レポート作成方法を解説しました。
関連記事:【Vol.4/8】HubSpot Sales Hubの使い方を徹底解説<ダッシュボード・レポート作成編>
そして本記事では、受注総額・受注平均単価・受注件数をレポートで可視化する方法と、営業チームごとの受注状況をレポートで作成する方法を徹底解説します。
営業チームごとの売上推移をレポートで作成すれば、案件別に「誰が」「どの程度」受注しているのかフォーキャストレポートも作成できます。現在の営業状況を把握し、より売上を向上させるための施策を立案する際に便利です。
それぞれ実際の画像を使って解説していますので、ぜひ参考にしてください。
コンテンツ目次
Sales Hubの使い方:「受注総額/ 受注平均単価 / 受注件数」のレポートを作成する
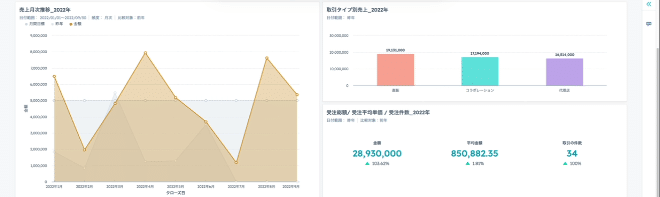
Sales Hubを活用すれば、受注総額・受注平均単価・受注件数など過去の受注状況を1つのレポートで作成できます。
そのためには、まずダッシュボードから受注総額・受注平均単価・受注件数などの情報を抽出し、レポートを作成する必要があります。
受注状況を1つのレポートにまとめる手順は、次の通りです。
- 新規レポートを作成
- 受注に関するプロパティーを選択
- レポートを可視化する
- 新規レポートとして保存する
それぞれの手順を把握して、過去の受注状況を把握しましょう。
1.新規レポートを作成
まずはダッシュボードの右上にある[レポートを追加]をクリックし、[レポートを作成]で新規レポートを作成します。
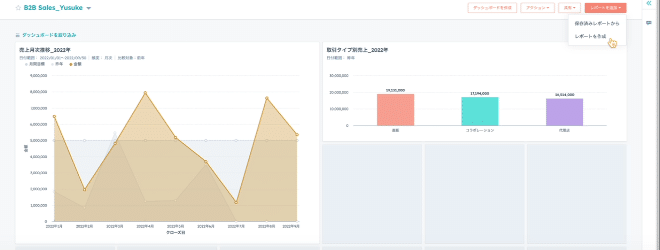
[レポートをゼロから作成]の中から[単一オブジェクト]を選択してください。
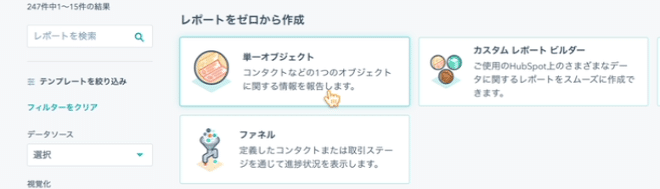
続いてオブジェクトを[取引]に設定して、次へ進みます。
取引プロパティーから[金額]を検索します。
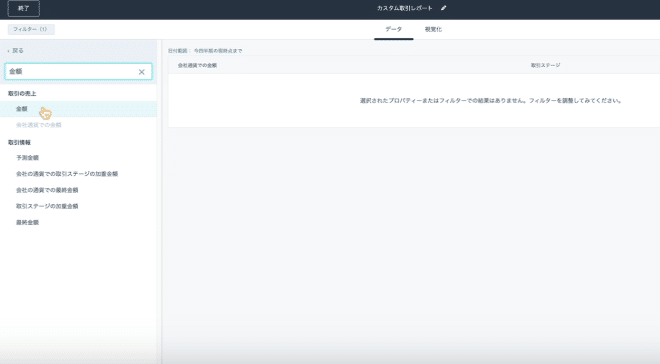
[取引ステージ]と[金額]を選択して、受注に関する情報を絞り込めるように設定しましょう。
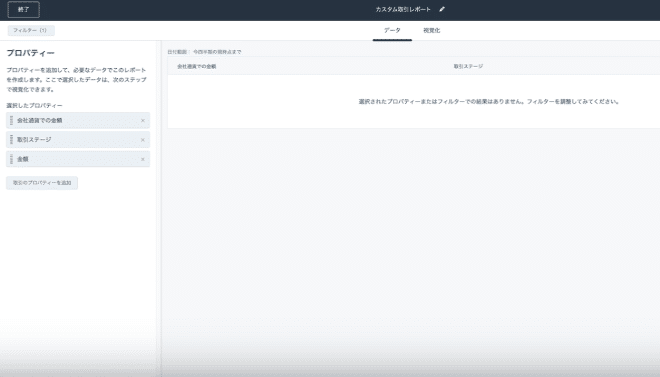
2.受注に関するプロパティーを選択
プロパティーを[取引ステージ]と[金額]に設定した後は、日付に関するプロパティーを設定します。
日付のプロパティーは、フィルターで「クローズ日」を「年」ごとに絞り込んで設定しましょう。
まずは左上にある[フィルター]をクリックして、絞り込む条件を選択します。
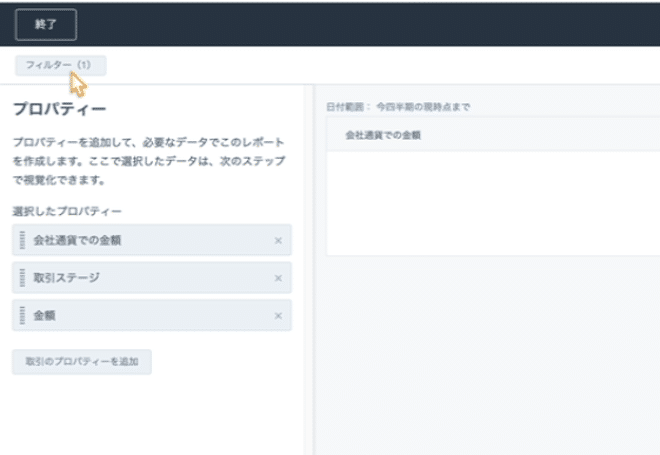
日付のプロパティーを[クローズ日]に設定し、昨年度からの受注状況を確認したいので[年]を選択してください。
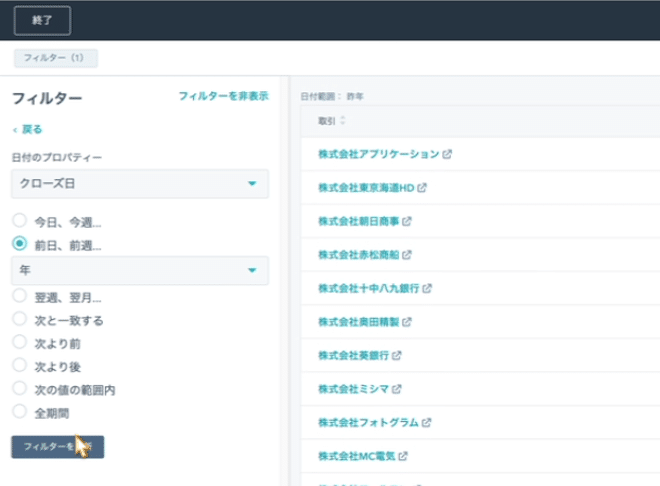
次に[取引プロパティー]にあるフィルターで「パイプライン」を検索します。
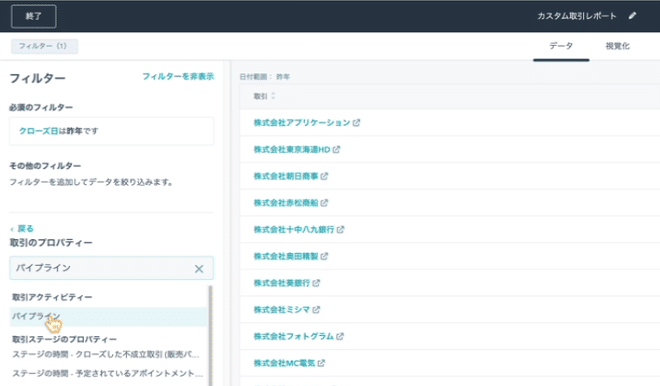
「パイプライン」を検索すると[取引アクティビティー]からプルダウンをクリックして、「新規営業部」で選択します。
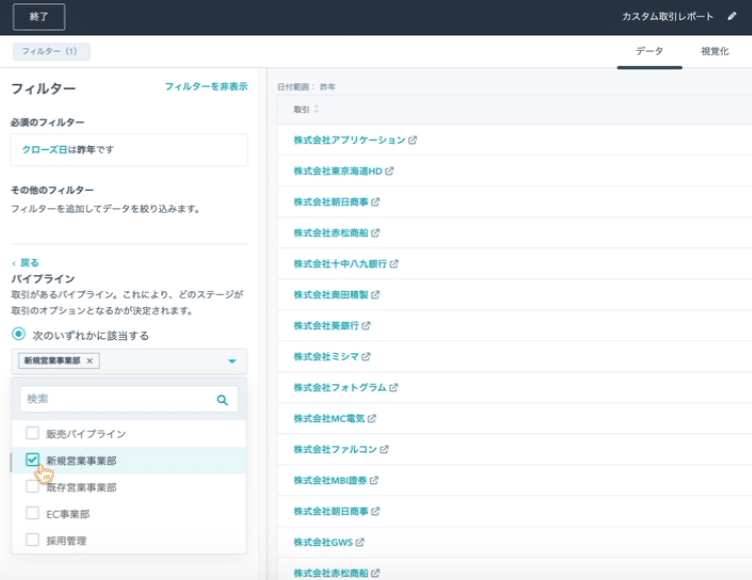
さらに、今回は受注データだけに絞り込みたいため、[取引プロパティー]から[取引ステージ]を検索して選択しましょう。
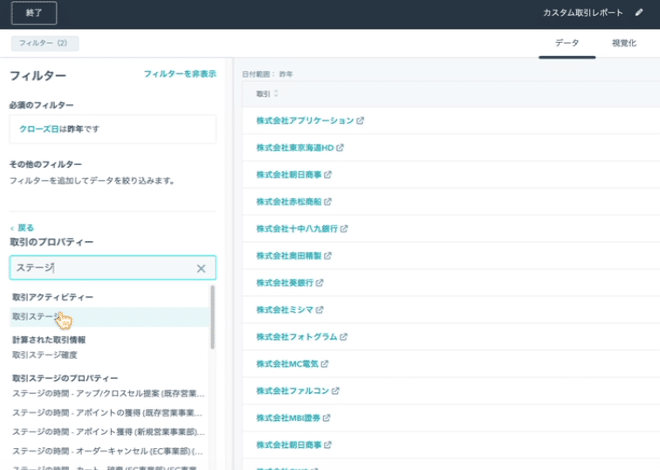
[次のいずれかに該当する]のプルダウンから「受注」を検索し、「受注(新規営業部)」をクリックしてフィルターをかけます。
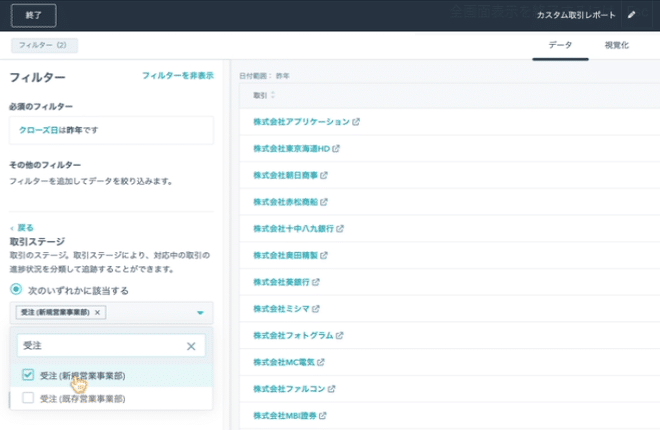
3.レポートを可視化する
画面の中央上部にあるレポートの名前を「受注総額/ 受注平均単価 / 受注件数_2022年」に変更して、レポートの名称を決定します。
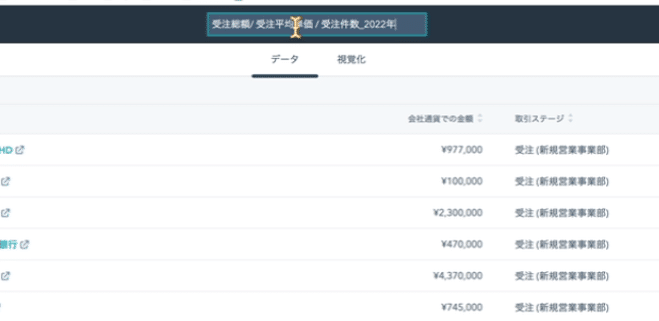
レポート名をつけたら、画面上部の「データ」画面から「視覚化」画面に切り替えましょう。
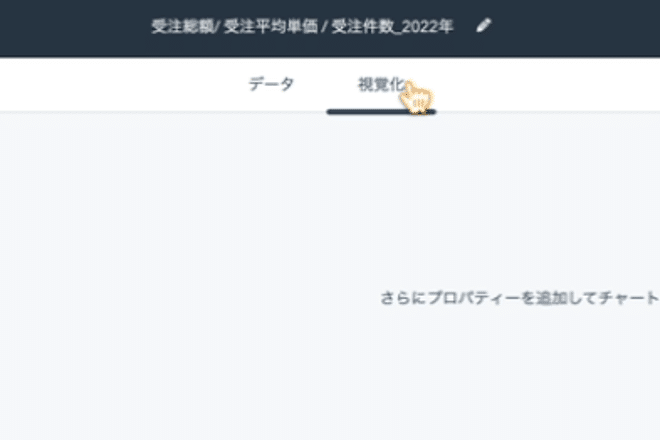
受注状況を視覚化するグラフタイプを選択するため、チャートタイプを「サマリー」に設定してください。
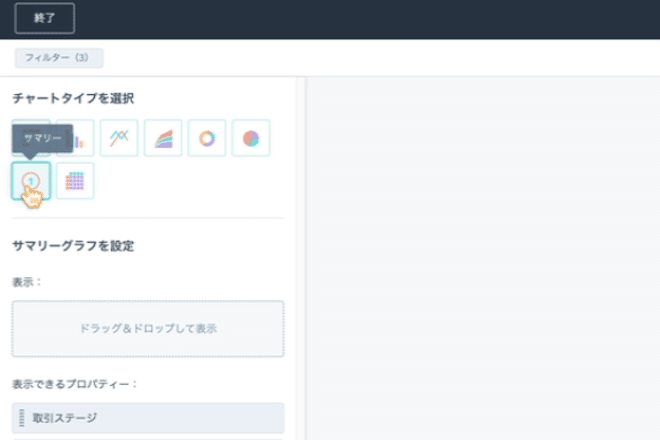
サマリーで表示する項目を「取引」「金額」に設定してください。さらに「金額」を「平均単価」と「合計単価」に表示を変更し、サマリーで確認できるよう設定しましょう。
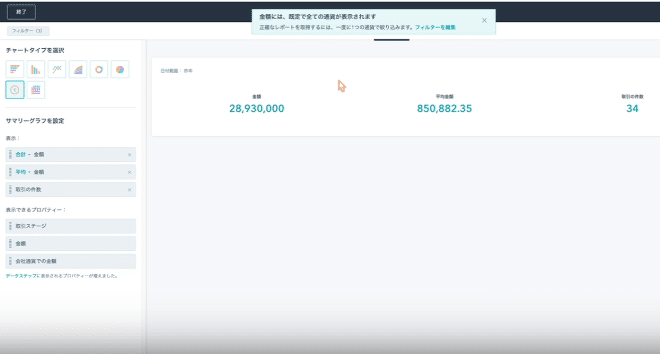
設定が完了すれば「金額」「平均単価」「取引件数」など受注に関する情報が表示されます。
右上にある[表示オプション]から比較をクリックすれば、前年比を確認することも可能です。
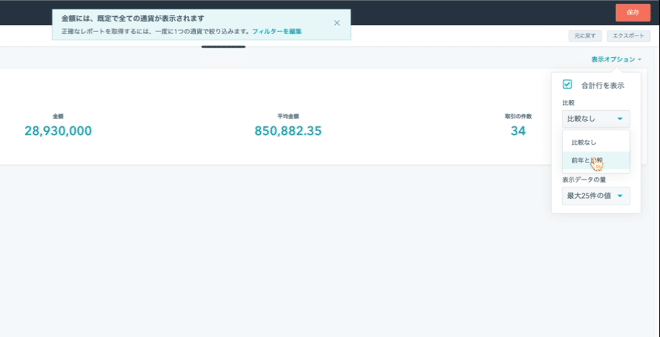
4.新規レポートとして保存する
右上にある[保存]をクリックして、結果をダッシュボードに保存します。既存のダッシュボードに追加するを選択すれば、ダッシュボードから保存したレポートを確認できます。
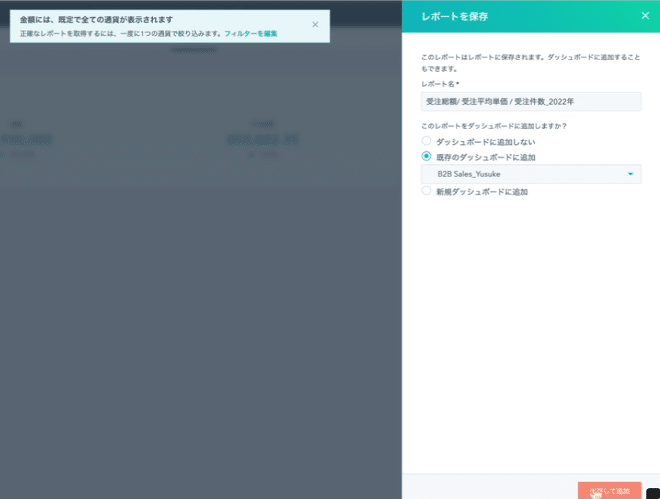
これによって「受注総額/ 受注平均単価 / 受注件数」のレポート作成が完了です。
Sales Hubの使い方:「受注総額/ 受注平均単価 / 受注件数」のレポートを営業チームごとに作成する
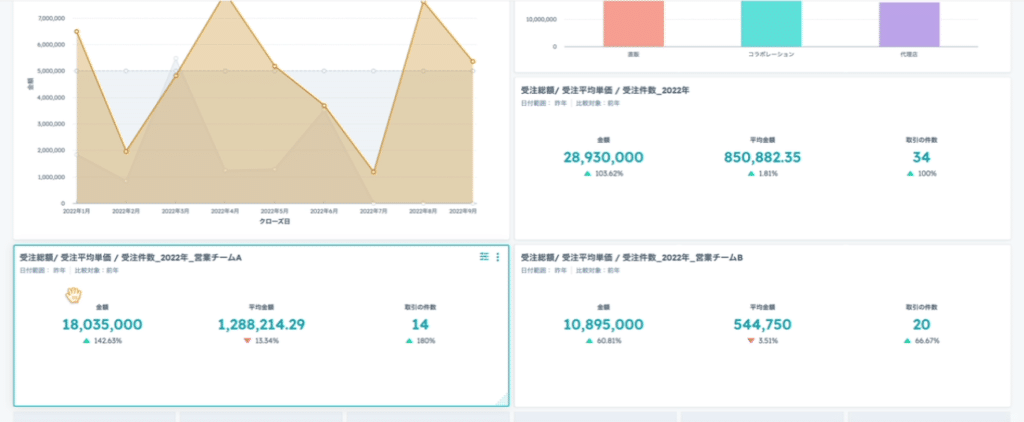
営業チームごとの「受注総額/ 受注平均単価 / 受注件数」レポートを作成すれば、各営業チームの受注状況を確認できます。
先程作成した「受注総額/ 受注平均単価 / 受注件数_2022年」のレポートを活用すれば、スムーズに営業チームごとのレポートを作成できます。
営業チームごとの受注に関するレポートを作成する手順は、次の通りです。
- 既存レポートを複製
- 受注にかんすつプロパティーを選択
- レポートを可視化する
- レポートを複製する
- 営業チーム別にフィルターを変更
- 営業チームごとのレポートを作成
1.既存レポートを複製
先程作成したレポートデータを複製して、営業チームごとのレポートを作成しましょう。
ダッシュボードに保存した先程のレポートの、右上にある選択ボタンをクリックしてください。
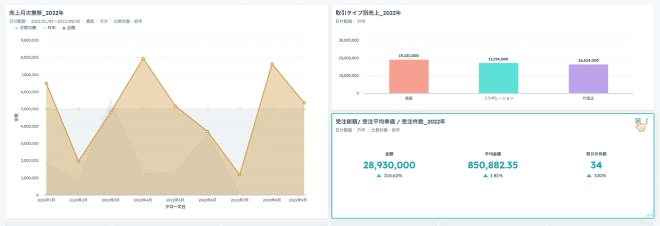
2.受注に関するプロパティーを選択
レポートを選択すると、レポートの表示と絞り込みができます。
画面下部にある[カスタマイズ]をクリックして、レポートを再利用しましょう。
このままレポートを編集すると、先程の既存レポートとの見分けがつかなくなるため、画面上部のレポート名を「営業チームA」に変更しておきましょう。
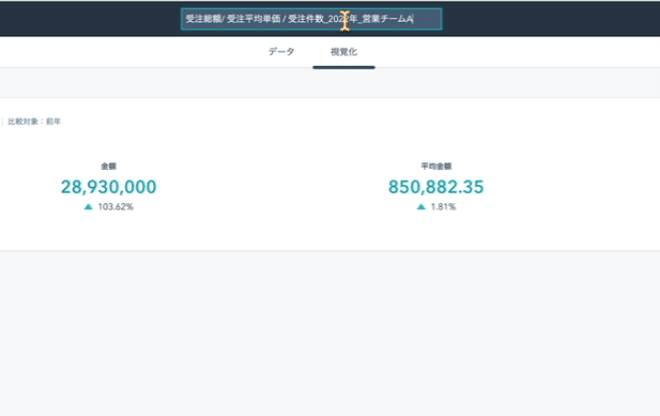
左上の[フィルター]をクリックして、[取引プロパティー]から「営業チームA」を選択してください。
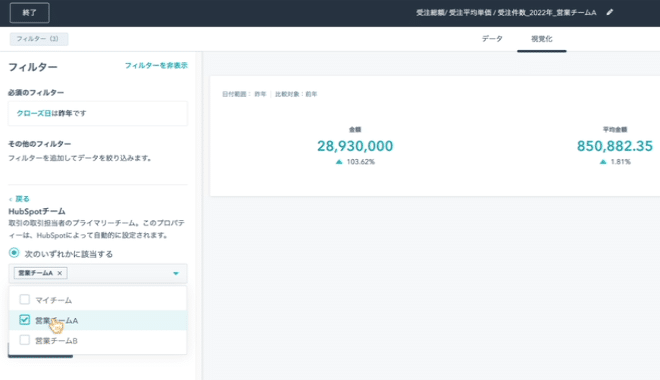
3.レポートを可視化する
[視覚化」を選択すると「営業チームA」で挙げた「受注総額/ 受注平均単価 / 受注件数」が表示されます。
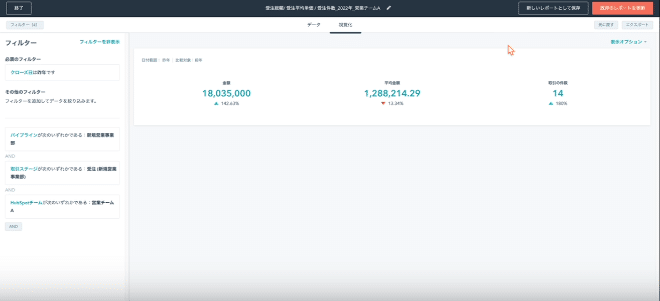
右上にある[新しいレポートとして保存]を選択して、営業チームごとの売上レポートを保存しましょう。隣にある[既存レポートとして保存]を選択すると、先程作成したレポートに上書き保存してしまうので、既存レポートが書き換えられてしまいます。
そのため、レポートを複製して新しいレポートを作成する場合は、[新しいレポートとして保存]を選択してください。
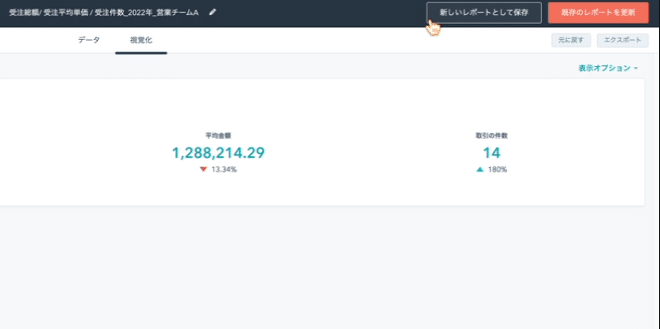
4.レポートを複製する
作成した「営業チームA」のレポートを複製して、別の営業チームのレポートを作成できます。
同じようにレポートの名前を「営業チームB」に変更してください。
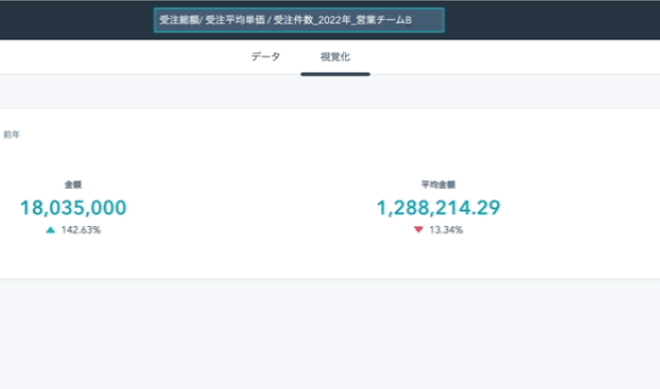
5.営業チーム別にフィルターを変更
抽出するデータを「営業チームA」から「営業チームB」の情報に変更しなければなりません。
そのため、同じく取引プロパティーの「HubSpotチーム」を「営業チームB」に変更してください。
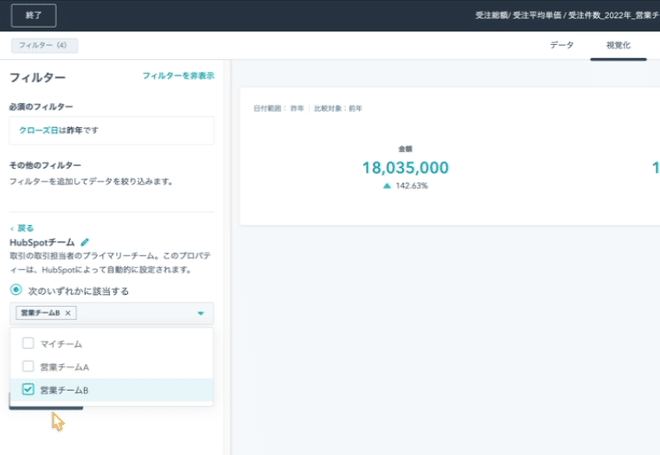
フィルター検索をかけると「営業チームB」で挙げた「受注総額/ 受注平均単価 / 受注件数」が表示されます。

6.営業チームごとのレポートを作成
先程と同じく[新しいプロパティーとして保存]を選択して、「営業チームB」のレポートを作成完了です。
既存のレポートを複製しフィルターをかけるだけで、営業チームごとのレポートを作成できるので活用しましょう。
Sales Hubの使い方:「受注総額/ 受注平均単価 / 受注件数」のフォーキャストレポートを作成する
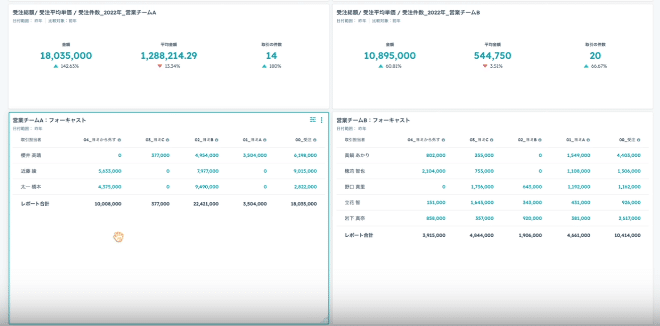
Sales Hubを活用すれば、フォーキャストレポートを作成できます。
フォーキャストとは、「予想」「予測」「見込み」などの意味を持ち、ビジネス用語としては「業績目標管理」として使用されます。なお、フォーキャストを「FCST」と表記するケースもあるので、レポート名を作成する際に活用してみましょう。
フォーキャストレポートを作成すれば、案件別に「誰が」「どの程度」受注しているのかレポートで可視化できます。
フォーキャストレポートを作成する手順を紹介しますので、受注状況を可視化しましょう。フォーキャストを作成する手順は、次の通りです。
- 新規レポートを作成
- 「取引担当者」と「受注確度」でプロパティーを選択
- レポートを可視化する
- フォーキャストレポートを作成
- レポートを複製する
- 営業チーム別にフィルターを変更
1.新規レポートを作成
先程とレポートを作成した手順で、ダッシュボードの右上にある[レポートを追加]をクリックし、[レポートを作成]から新規レポートを作成します。
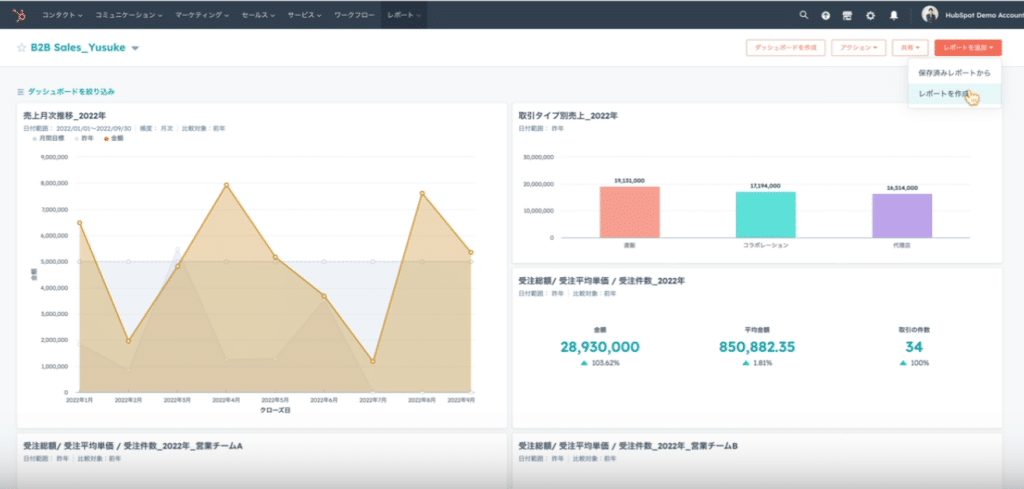
[レポートをゼロから作成]の中から[単一オブジェクト]を選択して、[1つのオブジェクトを選択]は[取引]をクリックしましょう。
2.「取引担当者」と「受注確度」でプロパティーを選択
プロパティーの検索で「取引担当者」を入力し、フィルターをかけます。
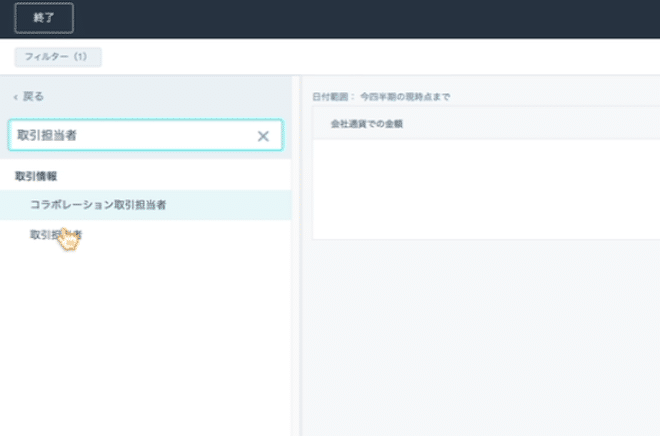
さらに「受注」で検索をかけて、[金額][取引担当者][受注確度]の3項目を選択して、左上の[フィルター]をクリックしてください。
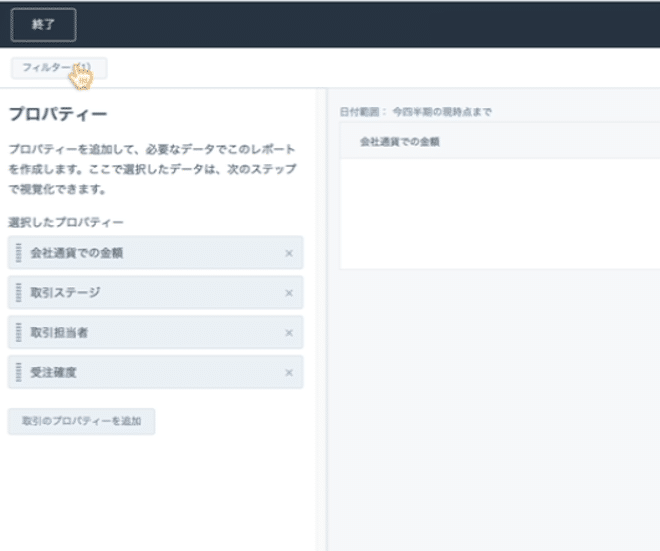
日付のプロパティーは、まだ継続中の案件もあるため「作成日」を選択し、「年」ごとに絞り込みましょう。
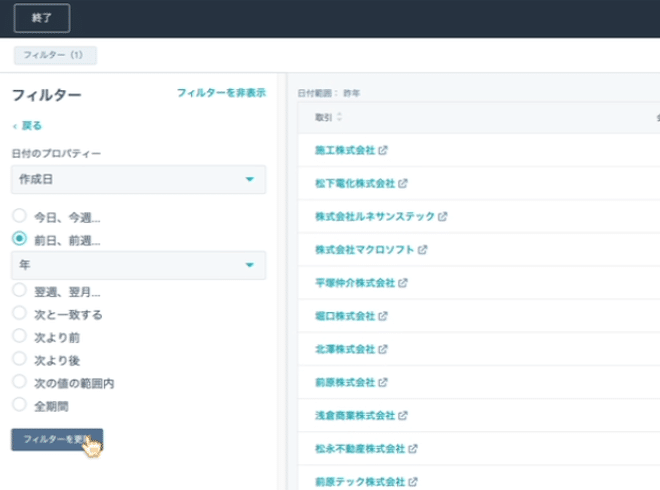
「フィルターを追加する」をクリックして、[受注確度]で検索をかけ、プルダウンから「値がある」をクリックしましょう。
さらに「失注データ」は取り除いておきたいので、フィルターから「受注確度」を検索し、チェックボタンを[次の条件のいずれにも該当しない]に変更します。
プルダウンから[失注]を選択し、フィルターをかければ、失注した案件を取り除くことが可能です。
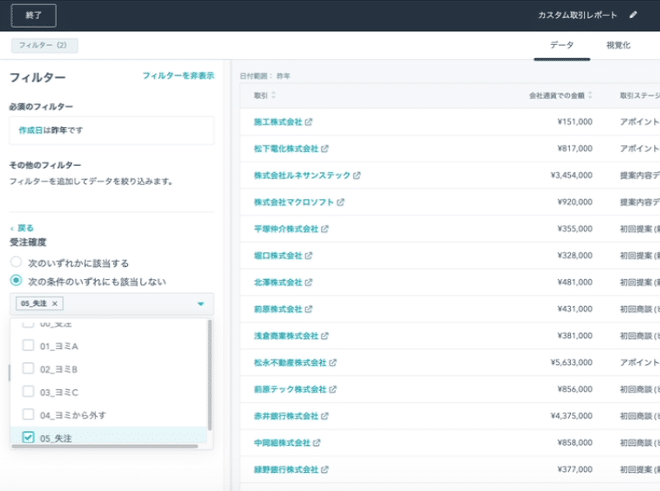
さらにチームごとのフォーキャストレポートを作成したいので、「営業チームA」でフィルターをかけましょう。

3.レポートを可視化する
レポートに名前をつけて、画面上部の「データ」画面から「視覚化」画面に切り替えます。
今回はチャートタイプを「テーブル」に変更して、テーブル表示でレポートを表示させましょう。
「取引担当者」「受注確度」「金額」を選択すれば、取引担当者別の受注確度・金額が表示されます。
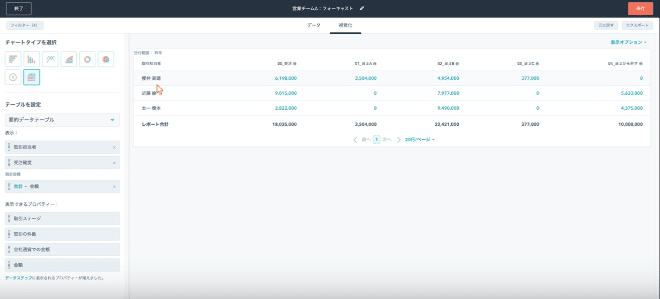
右上の[表示オプション]から、「金額」や「受注確度」が高い順に表示できるので、お好みで変更しましょう。
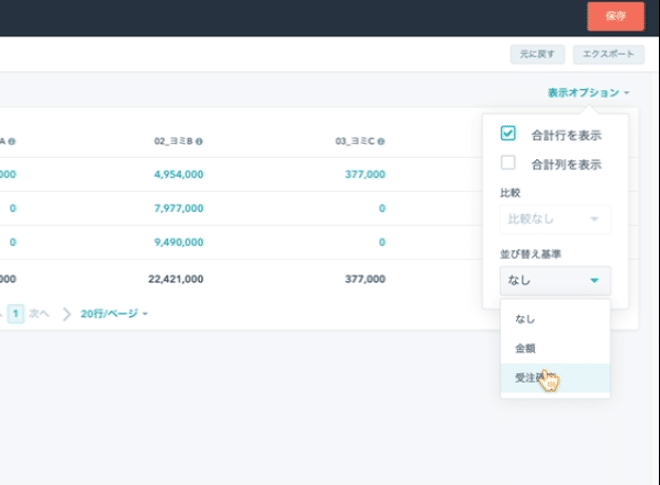
4.フォーキャストレポートを作成
レポートを保存して「営業チームAのフォーキャストレポート」作成完了です。
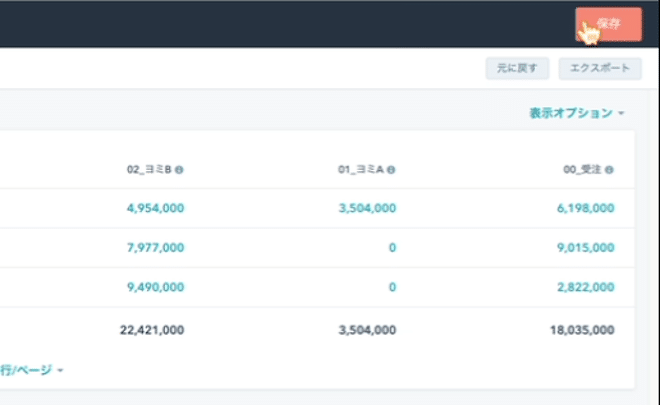
5.レポートを複製する
次に「営業チームB」のフォーキャストレポートを作成するため、先程作成した「営業チームA」のフォーキャストレポートを複製します。
まずは見分けをつけるために、レポートの名前を「営業チームBのフォーキャストレポート」に変更しましょう。
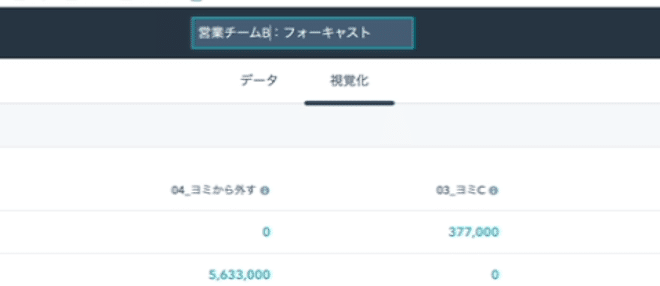
6.営業チーム別にフィルターを変更
「営業チームB」のフォーキャストレポートを作成するため、フィルターを変更しなければなりません。
フィルターを「営業チームA」から「営業チームB」に変更して、営業チームBの取引担当者別の受注確度を表示させましょう。
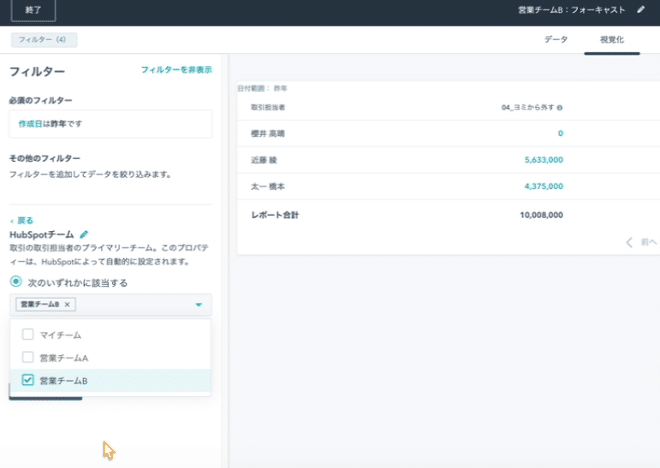
新しいレポートとして追加すれば「営業チームBのフォーキャストレポート」作成完了です。
ダッシュボードから、営業チームAと営業チームBの取引担当者別のフォーキャストを確認できるので、今後の営業戦略を立てる際に便利です。
続いて新たなレポートを作成しよう
今回は売上状況を、営業チームごとやフォーキャストレポートとして作成する方法を解説しました。
次回の記事では、次の3種類のレポートを作成する手順を解説します。
- 「取引ステージ別パイプボリューム」レポート
- 「競合分析」レポート
- 「失注分析」レポート
さまざまなレポートを作成できるようになれば、ダッシュボードから営業情報をスムーズに可視化できます。より効果的な営業戦略を立案するため、Sales Hubで多種多様な営業データをレポートで可視化しましょう。
次回の記事はこちらからご確認ください。
関連記事:【Vol.6/8】HubSpot Sales Hubの使い方を徹底解説<取引ステージ別パイプポリューム作成編>
Sales Hubの使い方を学べる無料オンライン相談会
Sales Hubを導入したばかりの方は、システム操作や各種機能を使いこなすまでに時間がかかります。
思い通りにSales Hubを使いこなせない場合は、Sales Hubを含めたHubSpot全般の活用方法を紹介している、無料のオンライン相談会に参加してみてください。
HubSpotの使い方、活用方法が聞ける、無料のオンライン相談会を開催中です。

「HubSpotで何ができるか知りたい方」はもちろん、「すでに利用しているがもっとフル活用したい方」もお気軽にご相談ください。
詳細は「HubSpotをより活用したい方へ!無料のオンライン相談会を実施中!」をご確認ください。
▼ 今すぐHubSpot無料相談会を予約
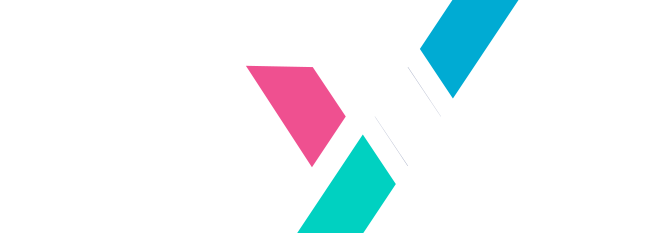
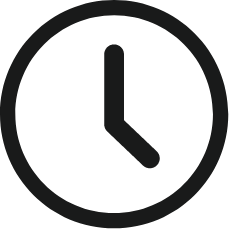 2023.08.25
2023.08.25 2023.08.27
2023.08.27