
HubSpot(ハブスポット)では、営業活動管理の機能でリードオブジェクトを有効にすることで、より効率的なリード管理を実現できます。
本記事では、HubSpotを用いたリード管理手法や設定方法を詳しく解説します。
リード情報が一元管理されておらず、ファーストアプローチの遅延や対応漏れに悩まされている方は、ぜひ参考にしてください。
リードオブジェクトは2023年9月に追加された機能なので、「これまでに使っていたコンタクトオブジェクトとどう違うか?」など参考になれば幸いです!
HubSpotの使い方、活用方法が聞ける、無料のオンライン相談会を開催中です。

「HubSpotで何ができるか知りたい方」はもちろん、「すでに利用しているがもっとフル活用したい方」もお気軽にご相談ください。
詳細は「HubSpotをより活用したい方へ!無料のオンライン相談会を実施中!」をご確認ください。
▼ 今すぐHubSpot無料相談会を予約
コンテンツ目次
HubSpotのリード管理機能でできること
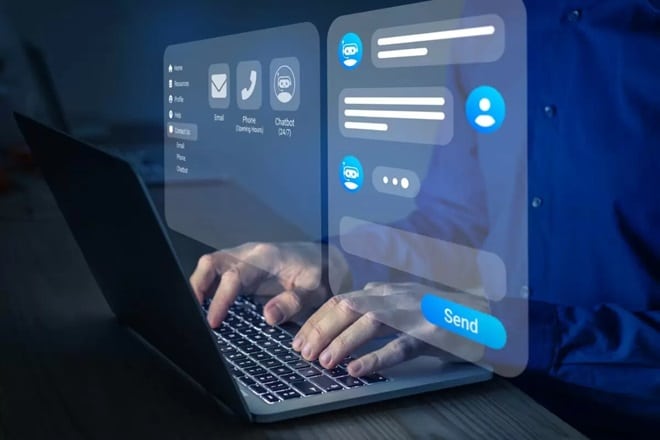
HubSpotの営業活動管理は、Sales HubのProfessionalプランまたはEnterpriseプランでのみ利用できる機能です。この機能に含まれるリードオブジェクトを有効にすると、次のようなことが可能になります。
- リード情報の一元管理
- 営業プロセスの自動化
- セールスアナリティクスへの反映
リード情報の一元管理
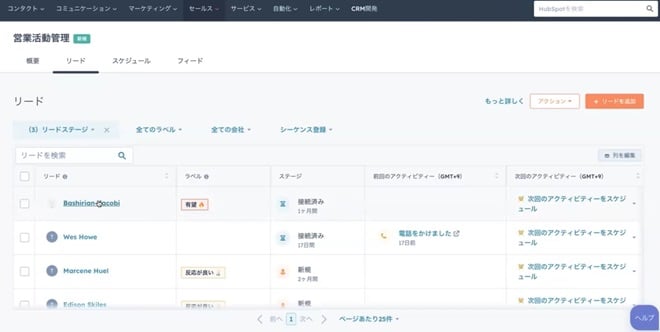
営業活動管理のリードオブジェクトでは、次のような情報が一元的に可視化されます。
- リード:見込み客の氏名や会社名
- ラベル:見込み客の分類
- ステージ:営業活動の現段階
- 前回のアクティビティー:前回実施したアプローチとその日付
- 次回のアクティビティー:次回実施する予定のアプローチとその日付
見込み客の状態や営業活動の進捗が一目でわかるため、より効率的なリード管理が可能です。属人化を解消するためには最適な機能だといえるでしょう。
営業プロセスの自動化
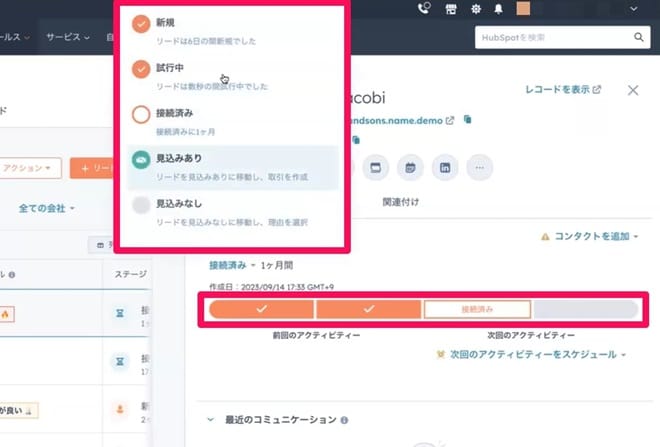
リードステージを作成したうえで、営業活動の流れを自動化できるのも特徴です。
登録済みの電話番号に架電すると、自動的に「接続済み」のフェーズに移行するという活用ができます。そのほか、「見込みあり」のフェーズを選択すると、取引の作成画面が開くため、リード管理画面を離れずに設定が完結します。
前回のアクティビティーと次回のアクティビティーが時系列で表示されるのは大きな利点です。機能を上手く活用すれば、アクティビティーの確認漏れや重複対応が防げます。
セールスアナリティクスへの反映
リードオブジェクトに登録したデータは、セールスアナリティクスのレポートへと自動的に反映されます。
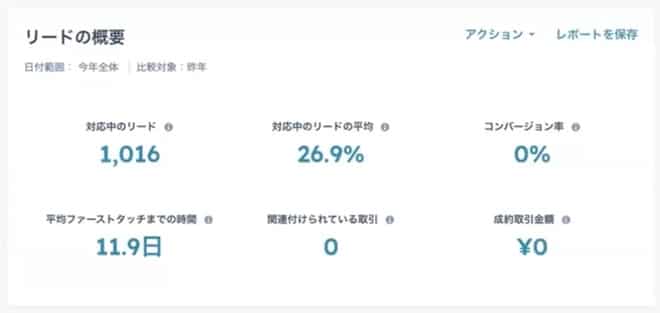
リードに関する情報を洗い出し、いちからレポートを作成する手間を省けるのがメリットです。
>>Hubspotのセールスアナリティクス機能とは?使い方を解説
また、担当者別に平均リード対応時間を割り出せるのもポイントです。
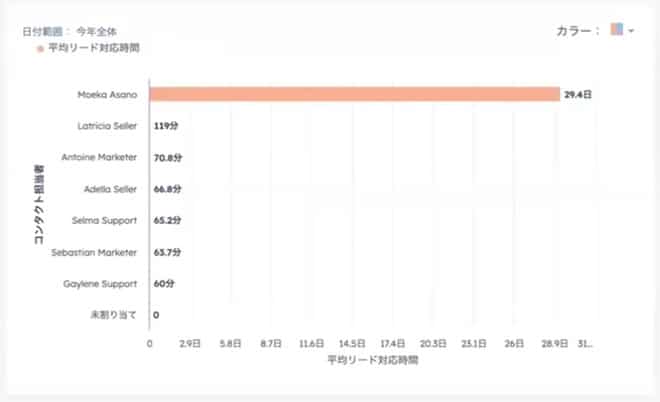
レポートに集約された情報をダッシュボード上にも表示できます。営業活動を一元管理する際に、効率良くレポートやダッシュボードを作りたい場合に役立つでしょう。
HubSpotの使い方、活用方法が聞ける、無料のオンライン相談会を開催中です。

「HubSpotで何ができるか知りたい方」はもちろん、「すでに利用しているがもっとフル活用したい方」もお気軽にご相談ください。
詳細は「HubSpotをより活用したい方へ!無料のオンライン相談会を実施中!」をご確認ください。
▼ 今すぐHubSpot無料相談会を予約
HubSpotのリード管理機能の設定方法

ここまでに紹介した機能を利用するには、次の手順に沿って設定を行う必要があります。
- 基本設定
- リードステージの設定
- リードの取り込み
- 必要に応じてアクションを実施
それぞれの手順について詳しく解説します。
1. 基本設定
HubSpotの管理画面右上にある設定アイコンをクリックし、設定ページにアクセスします。左側のメニューから[データ管理 > オブジェクト > リード]の順にクリックした後、[リードの使用を開始]というボタンを押してください。
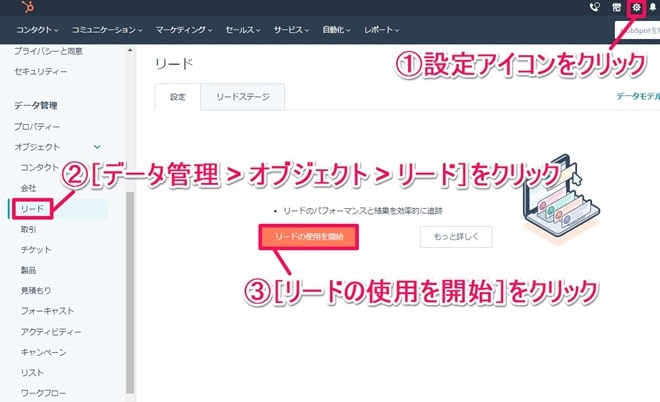
これで営業活動管理の機能が有効になります。
あわせて[設定]タブを開き、以下の2つの設定を行いましょう。
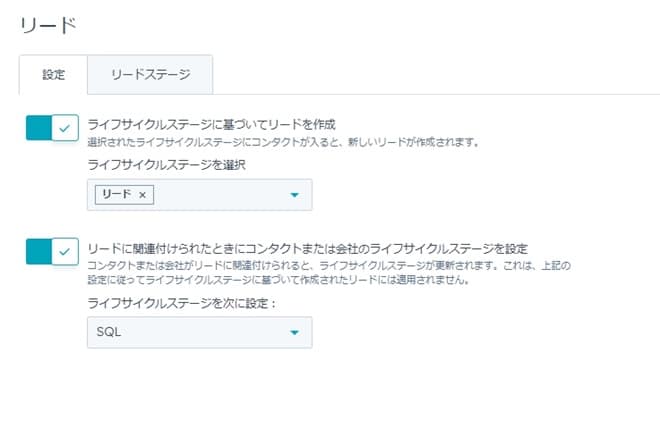
- ライフサイクルステージに基づいてリードを作成:
選択したライフステージで新しいコンタクトが作成されると、自動的にリードオブジェクトが生成される仕組み。例えば、問い合わせフォーム送信後にライフサイクルステージが「リード」に進むと、リードオブジェクトが生成される。 - リードに関連付けられたときにコンタクトまたは会社のライフサイクルステージを設定:
コンタクトもしくは会社がリードオブジェクトと関連付けられると、自動的に選択したライフサイクルステージに更新される仕組み。
リード獲得がマーケティング部門の管轄であれば、[ライフサイクルステージに基づいてリードを作成]の項目で「MQL」を選択しておくのも良さそうですね。
2. リードステージの設定
続いて[リードステージ]のタブに移行し、リードステージの各フェーズを設定します。リードステージは、「開始前・進行中・見込みあり・見込みなし」の4つのステージに分類されています。
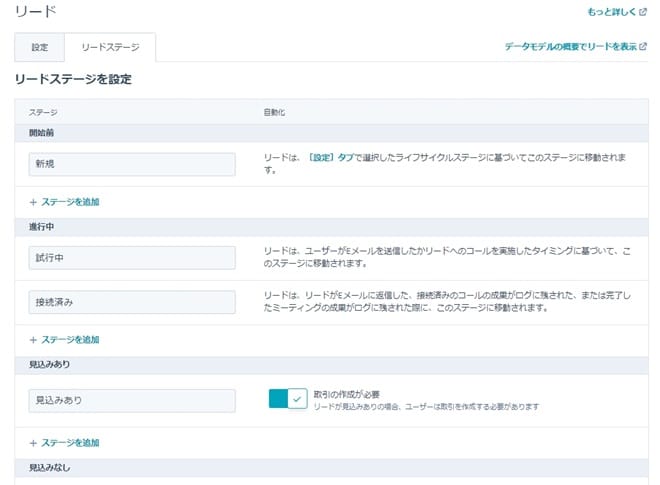
ここでは、自社のマーケティングプロセスに合わせて各フェーズの名称を変更するほか、[ステージを追加]をクリックしてフェーズを追加します。
なお、見込み客への転換と同時に取引を自動的に作成する場合は、[見込みあり]のステージで[取引の作成が必要]のトグルボタンを有効にしましょう。
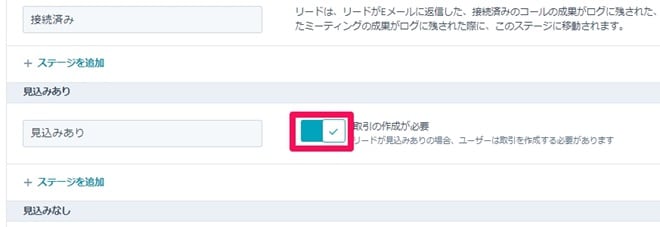
これで基本的な設定作業は終了したので、画面左下の[保存]をクリックします。
3. リードの取り込み
管理画面の上部メニューから[セールス > 営業活動管理]をクリックし、そのなかの[リード]タブを選択します。
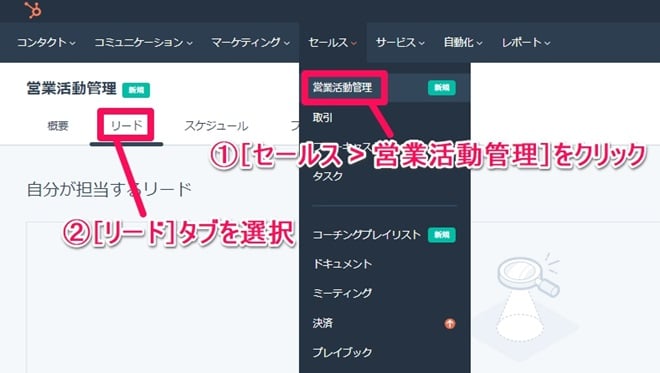
右側の[アクション]のドロップダウンリストから[リードを取り込む]を選択してください。
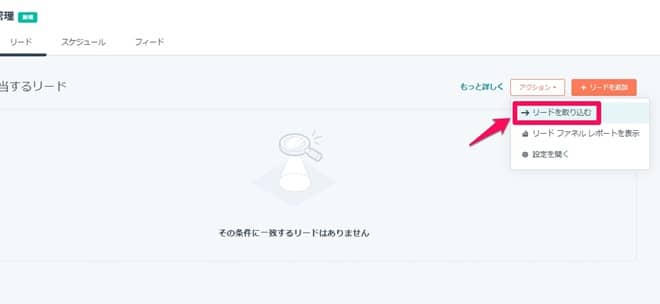
すると、HubSpotに登録されているライフサイクルステージが選択できるため、取り込むべきデータ群を選びます。
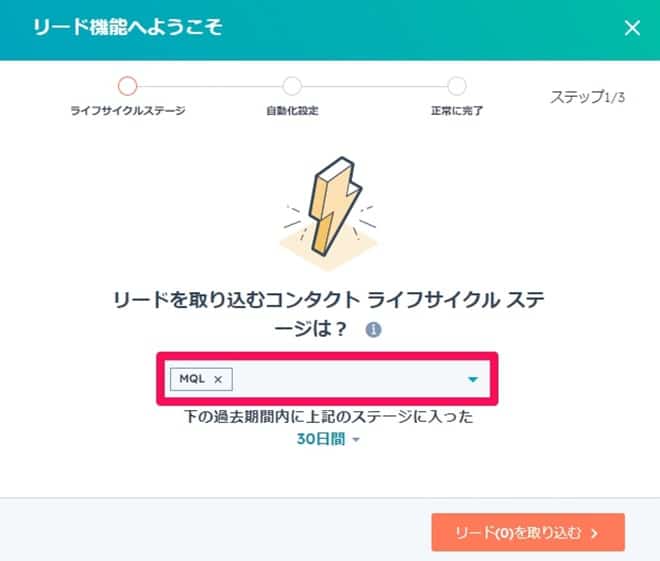
ライフサイクルステージには、リードやMQL、登録読者などの種類があります。例えば、いままでコンタクトリストのリードプロパティでリード管理をしていた場合は「リード」を、MQLプロパティでリード管理をしていたのであれば「MQL」を選ぶと良いでしょう。
設定が完了すれば、[リードを取り込む]をクリックします。
4. 必要に応じてアクションを実施
リードを取り込むと、営業活動管理の[リード]タブを開いた際に、リードに関する情報がデータベースとして可視化されます。
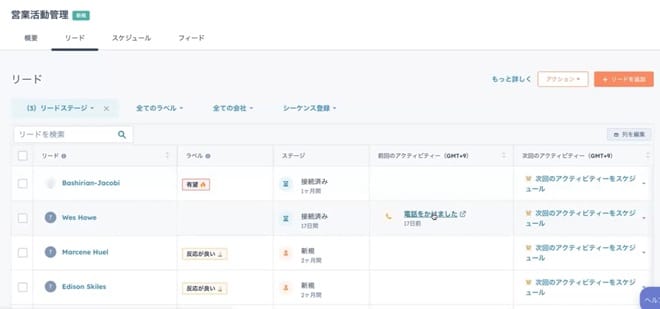
それぞれのリードをクリックすると右側に概要が表示されます。
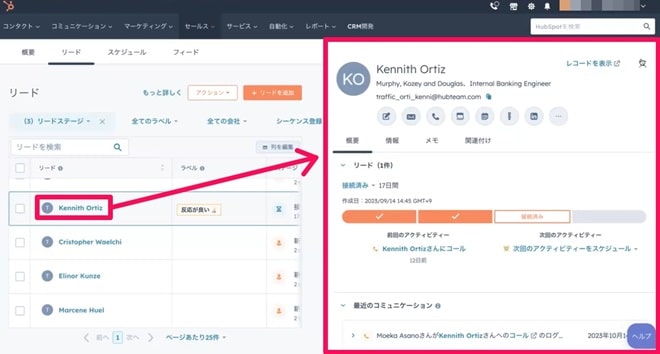
この概要にはメールや電話などのアクションボタンが表示されており、リード情報を閲覧しながらのアクションが可能です。そのため、必要に応じてアクションを実行しましょう。
アクションを実行した後は、リードステージが自動的に更新される仕組みです。
HubSpotで効果的なリード管理を実現しよう

HubSpotの営業活動管理の機能を活用すれば、リードと現在のステータス、前回・次回のアクティビティーが一目で確認できます。
そのため、いままでコンタクトや取引などでリード情報を管理していた方は、営業活動管理へと情報を移行することで、より効率的なリード管理が実現します。
本記事で紹介した通り、機能の設定はそれほど難しいものではありません。今回の内容を参考にさっそく設定を行い、リードオブジェクトを有効に活用してみてください。
HubSpotの使い方、活用方法が聞ける、無料のオンライン相談会を開催中です。

「HubSpotで何ができるか知りたい方」はもちろん、「すでに利用しているがもっとフル活用したい方」もお気軽にご相談ください。
詳細は「HubSpotをより活用したい方へ!無料のオンライン相談会を実施中!」をご確認ください。
▼ 今すぐHubSpot無料相談会を予約

 2024.02.06
2024.02.06 2024.11.29
2024.11.29
















